En el artículo de hoy veremos como volver a usar el menú contextual clásico en Windows 11, es decir como volver a tener el mismo menú contextual que teníamos en Windows 10. Obviamente Windows no nos lo pone fácil porque no quiere que lo usemos pero en pocos pasos conseguiremos volver a nuestro antiguo, pero más efectivo menú contextual.
Especificaciones del entorno
- Windows 11
Resultado
En la siguiente imagen tenemos el menú contextual de Windows 11 a la izquierda y a la derecha el menú contextual clásico. Despues de seguir este articulo volverás a tener el menú contextual de Windows clásico.
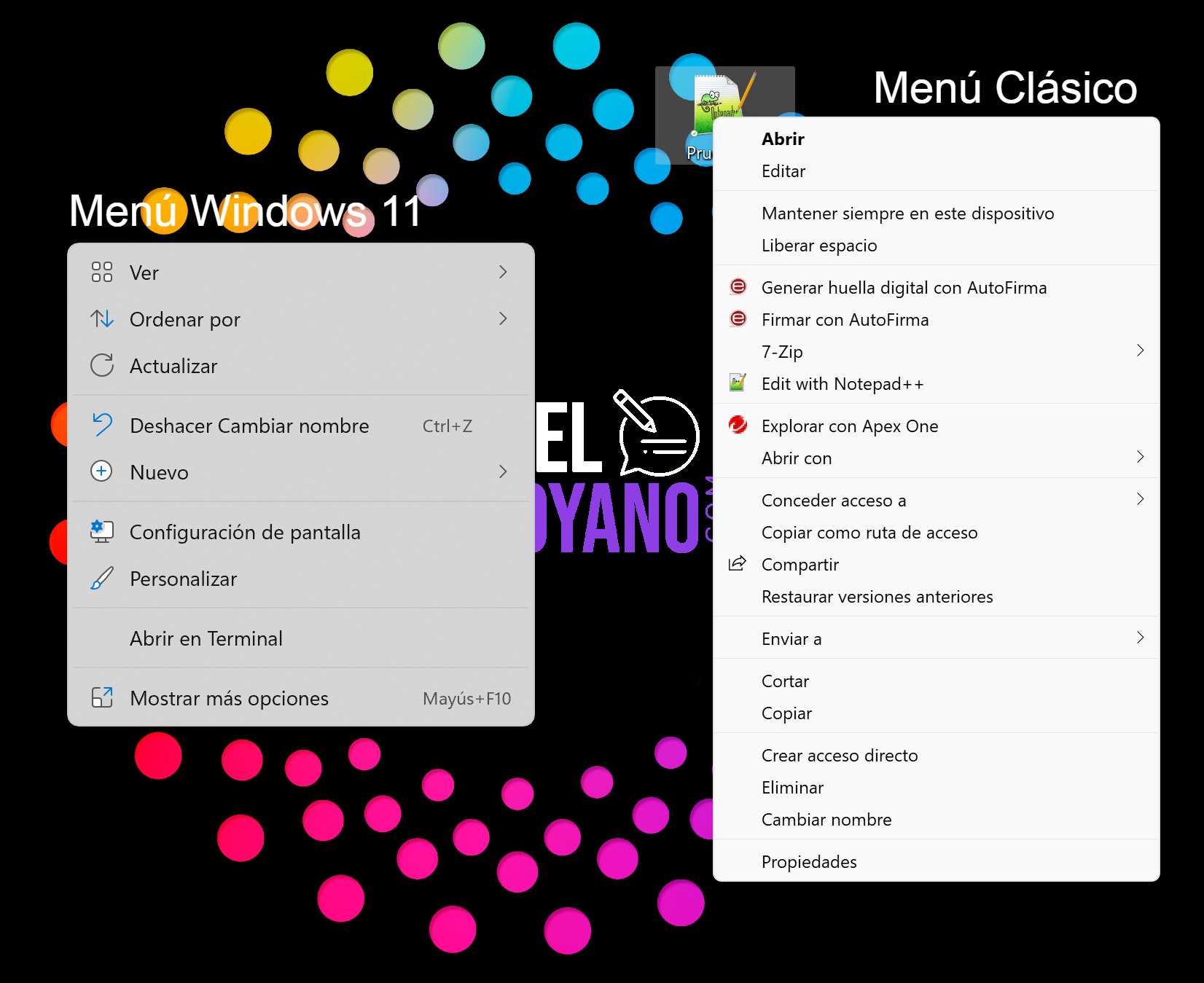
Paso a paso
Sigue estos pasos para volver a tener el menú contextual clásico de Windows:
Crear copia de seguridad
- En el buscador de la barra de tareas escribre regedit y abrelo.
- Lo primero que debemos hacer es crear una copia de seguridad del registro. Para ello haz clic en el menú archivo > exportar
- En la nueva ventana que se abre ubícate en el directorio donde quieres guardar la copia, escoge un nombre y selecciona la opción Todo en el margen inferior donde pone Intervalo de exportación.
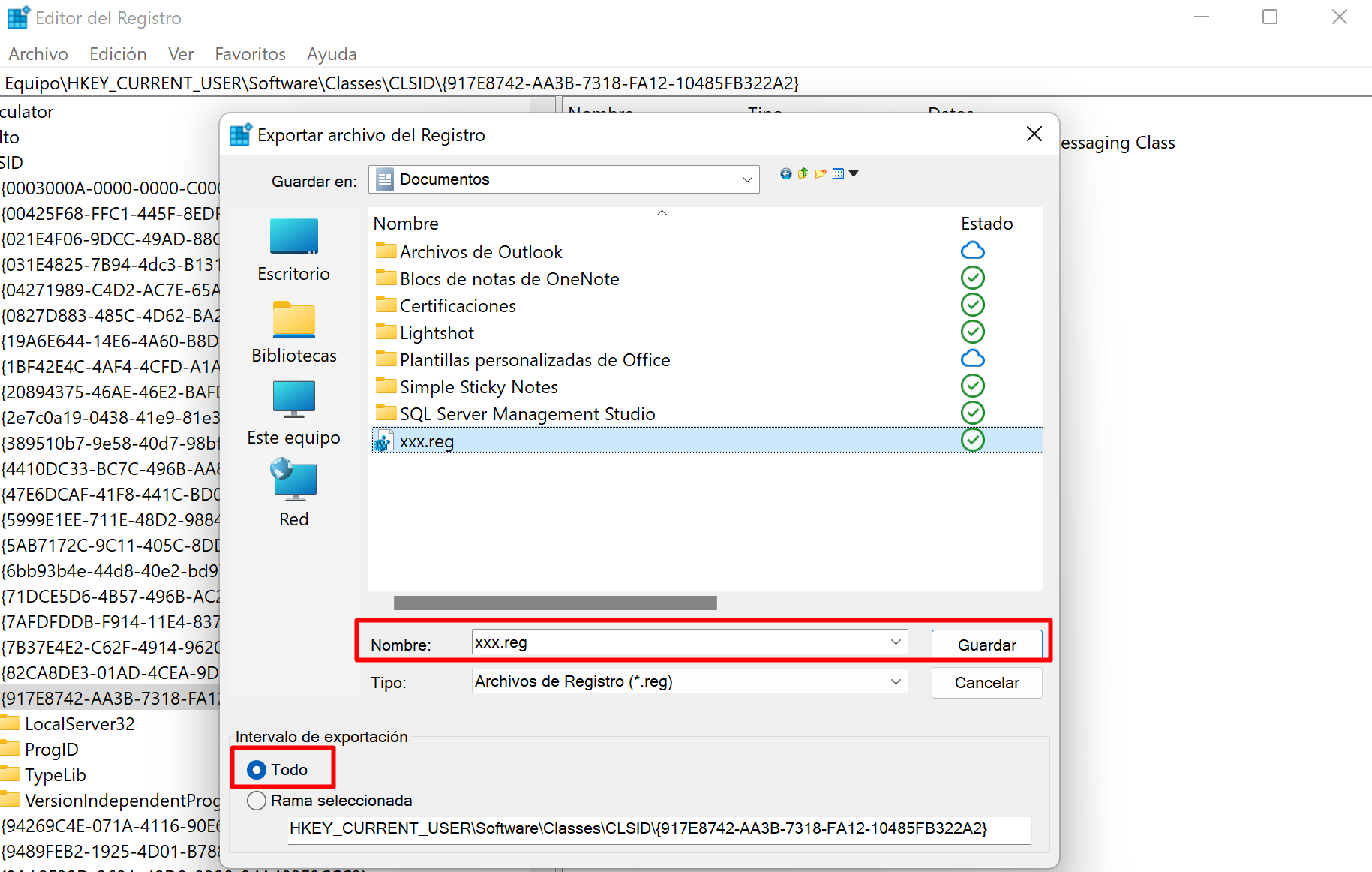
Modificar el registro
- Navega a la siguiente clase HKEY_CURRENT_USER / Software / Classes / CLSID
- Haz clic derecho sobre la carpeta CLSID > Nuevo > Clave
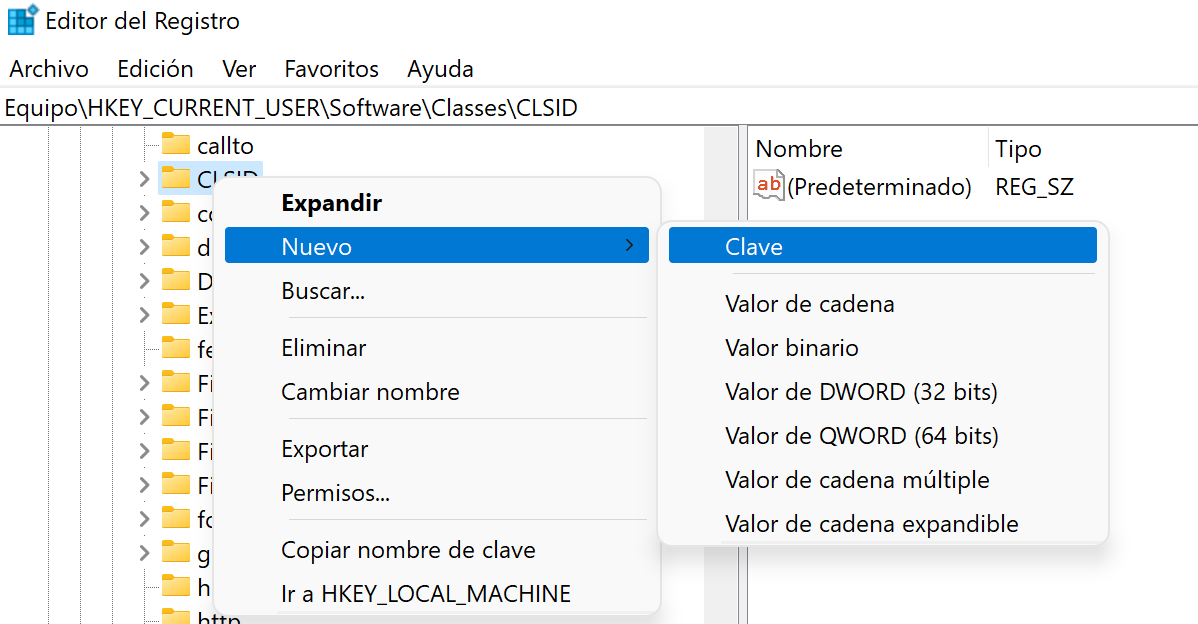
- El nombre debe ser el siguiente: {86ca1aa0-34aa-4e8b-a509-50c905bae2a2}
- Ahora haz clic derecho sobre esta clave que has creado Nuevo > Clave y esta vez el nombre será InprocServer32

- Haz clic derecho sobre (Predeterminado) > Modificar y sin tocar nada más pulsa el botón Aceptar. Podrás comprobar como en la columna Datos habrá desaparecido el texto (valor no establecido)
Comprobación
- Reinicia el Explorador de Windows desde el administrador de tareas.
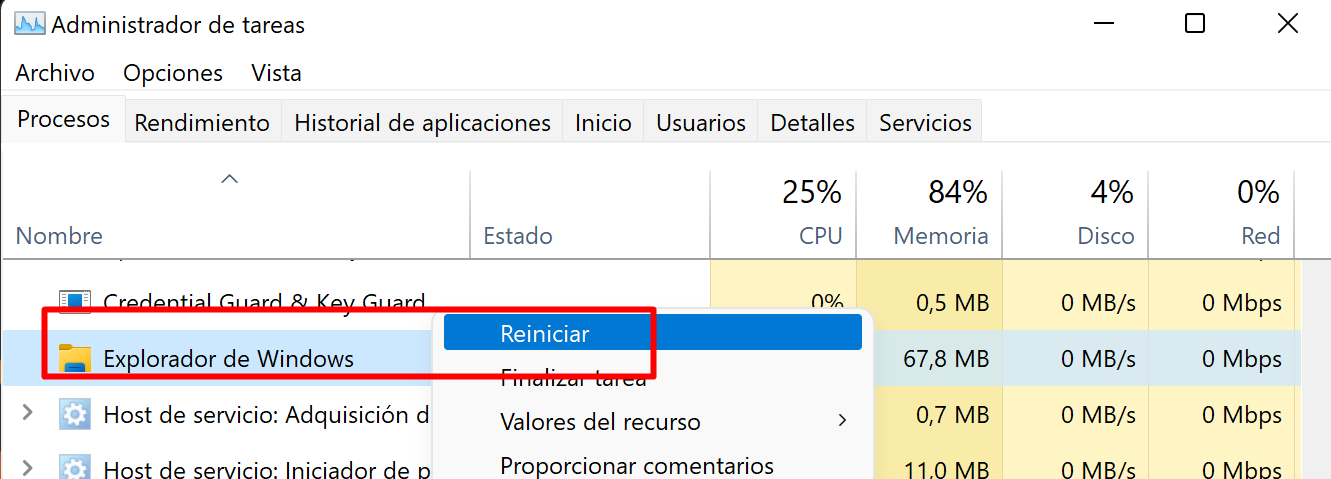
- Ahora al hacer clic derecho sobre un fichero, carpeta, etc ya tendremos nuestro menú contextual clásico en Windows 11.
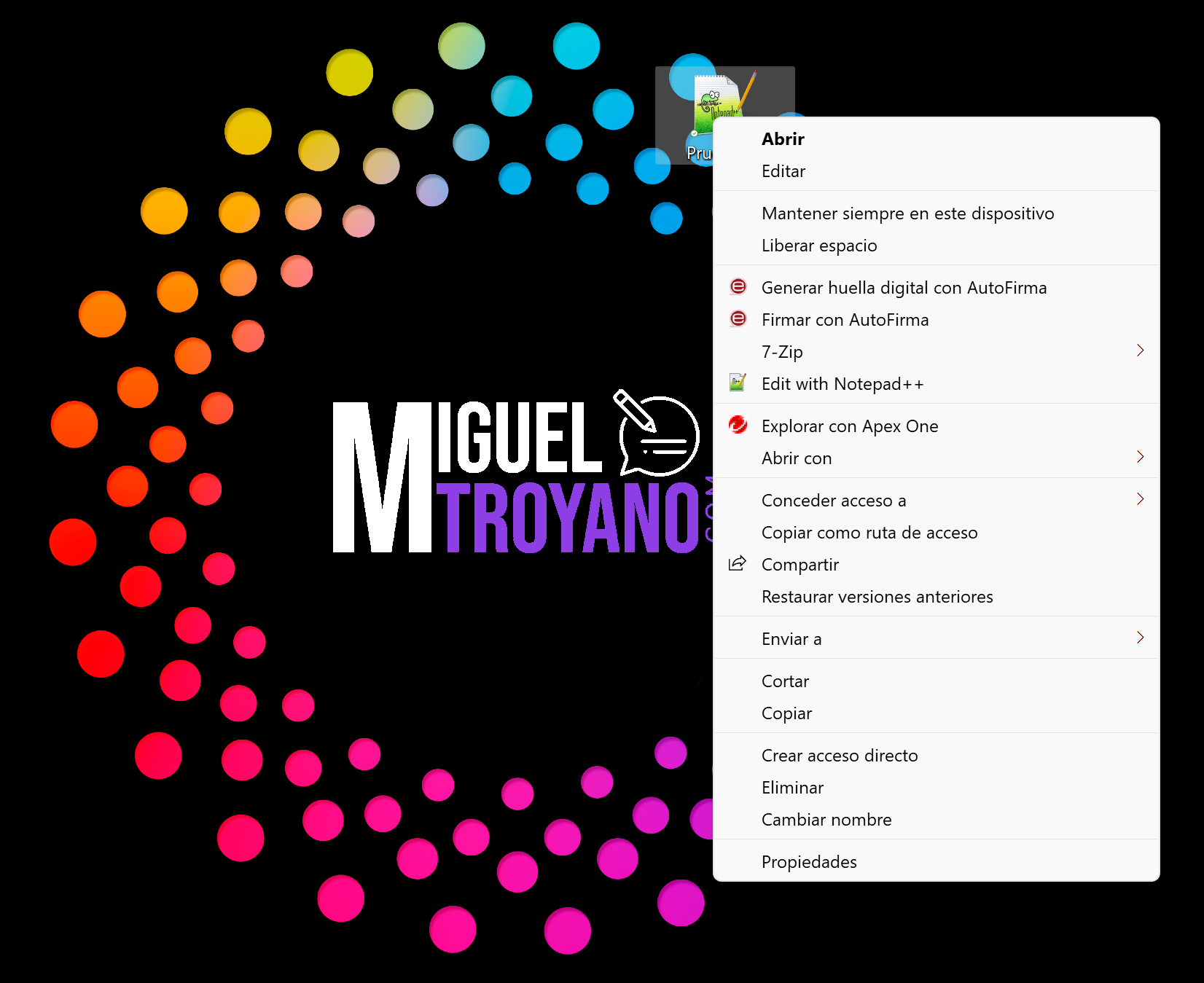
Restablecer menú contextual
Si despues de cambiar te arrepientes siempre puedes volver a tener el menú contextual de Windows 11. Solo tienes que ir al registro y borrar la clave HKEY_CURRENT_USER / Software / Classes / CLSID / {86ca1aa0-34aa-4e8b-a509-50c905bae2a2}
