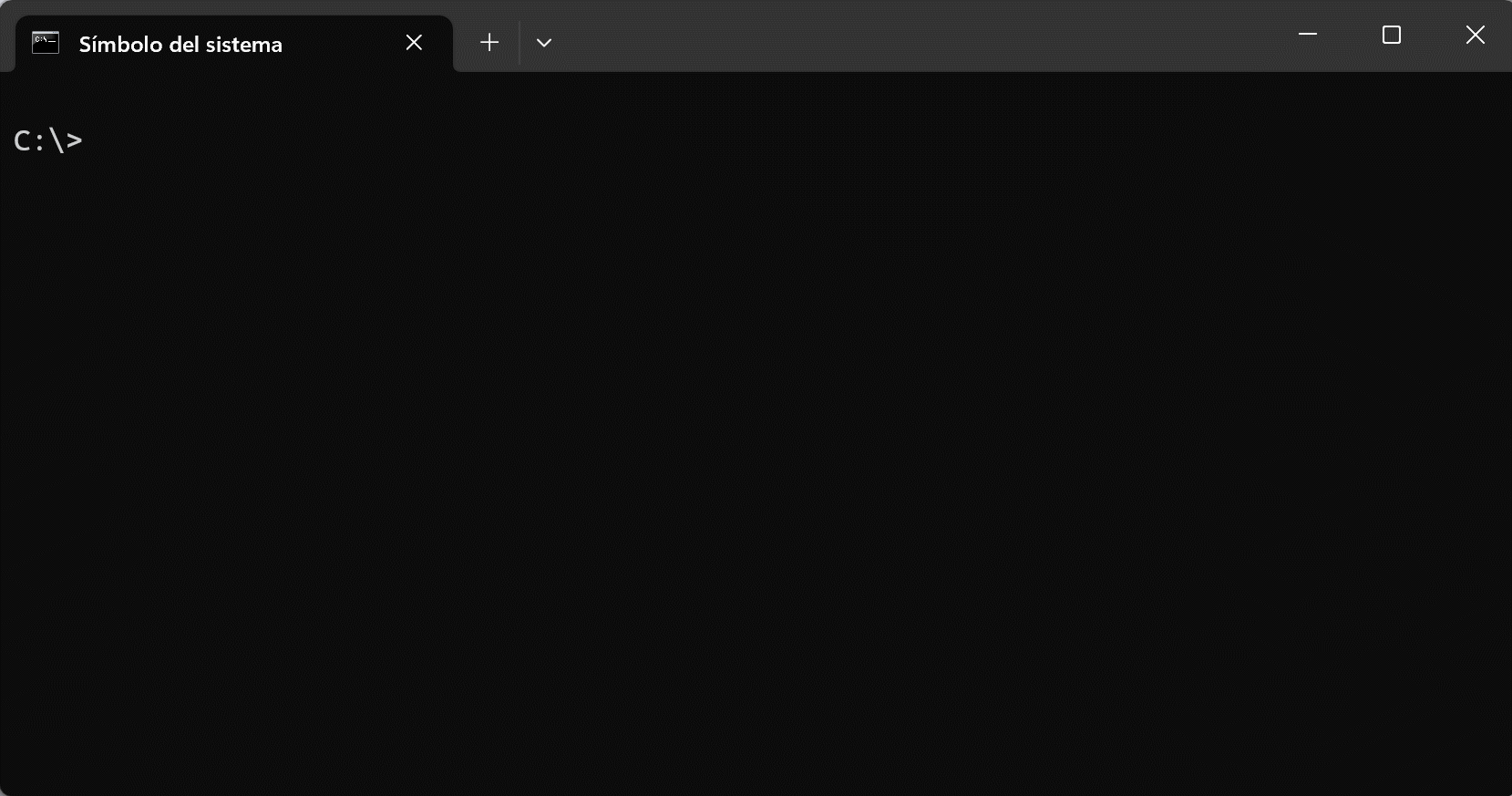En este articulo aprenderemos a mostrar estructura de directorio en el Símbolo del sistema de una forma más gráfica con el comando TREE.
Especificaciones del entorno
- Microsoft Windows 11
¿Qué es el comando TREE?
EL comando TREE en el Símbolo del sistema sirve visualizar la jerarquía de carpetas de la carpeta especificada.
Sintaxis
tree [<unidad>:][<ruta>] [/f] [/a]
Parámetros
En la siguiente tabla se muestran todos los parámetros disponibles para el comando COPY en el símbolo del sistema.
| [<unidad>] | Unidad de la carpeta que se quiere ver su jerarquía (opcional) |
| [<ruta>] | Ruta de la carpeta de la que se quiere ver su jerarquía (opcional) |
| [/f] | Muestra los nombres de los archivos de cada directorio. |
| [/a] | Especifica que se usen caracteres de texto en lugar de caracteres gráficos para mostrar las líneas que vinculan subdirectorios. |
Ejemplos
Para estos ejemplos contaremos con la siguiente estructura de carpetas ya creada:
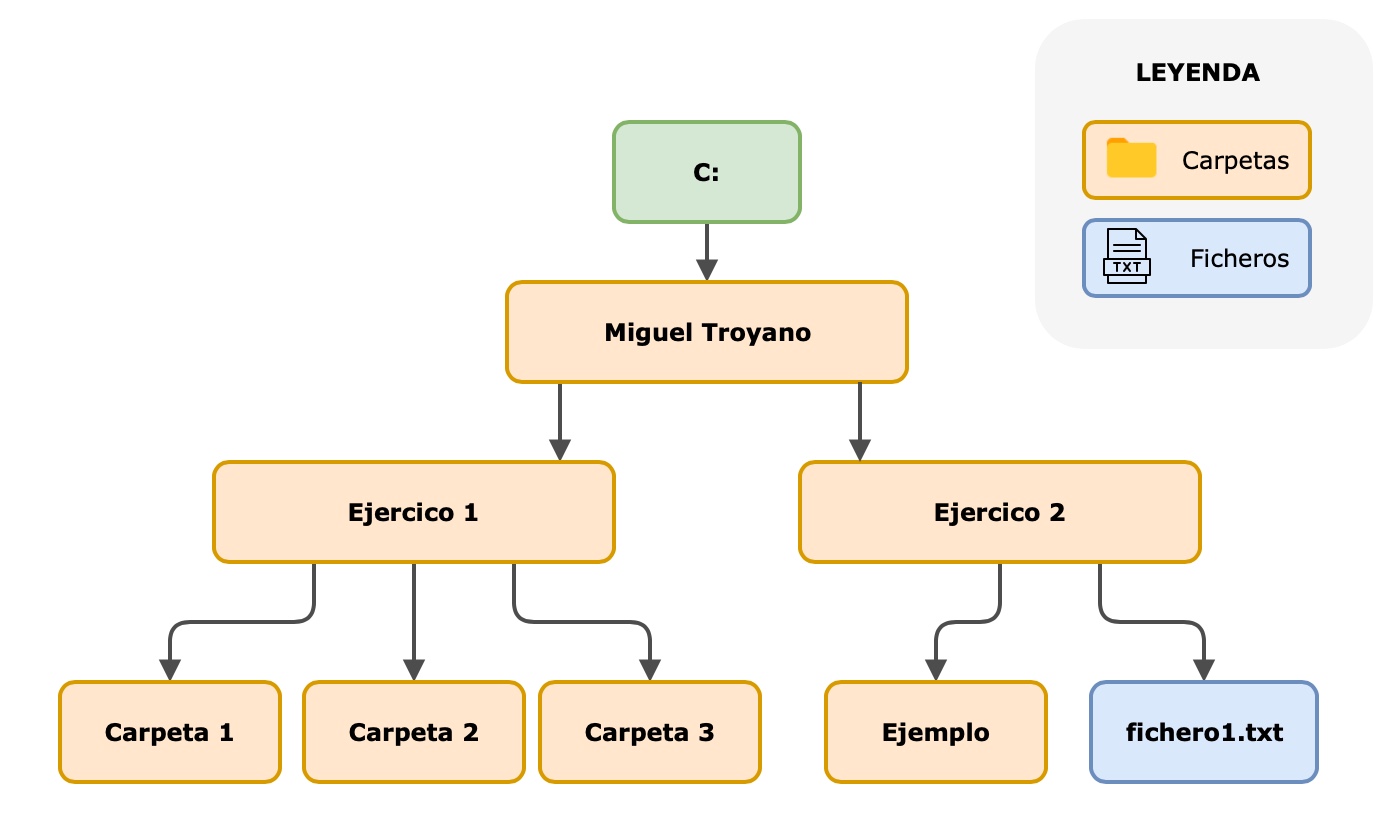
Mostrar toda la estructura
Para visualizar toda la estructura de la unidad actual ejecuta este comando:
tree \
Si necesitas verlo pantalla a pantalla utiliza este comando:
tree \ | more
Mostrar toda la estructura de una carpeta
Para ver la estructura de una carpeta en concreto debes incluir la ruta absoluta (si el directorio es el actual puedes obviar la ruta y escribir solo el comando):
tree "C:\Miguel Troyano"
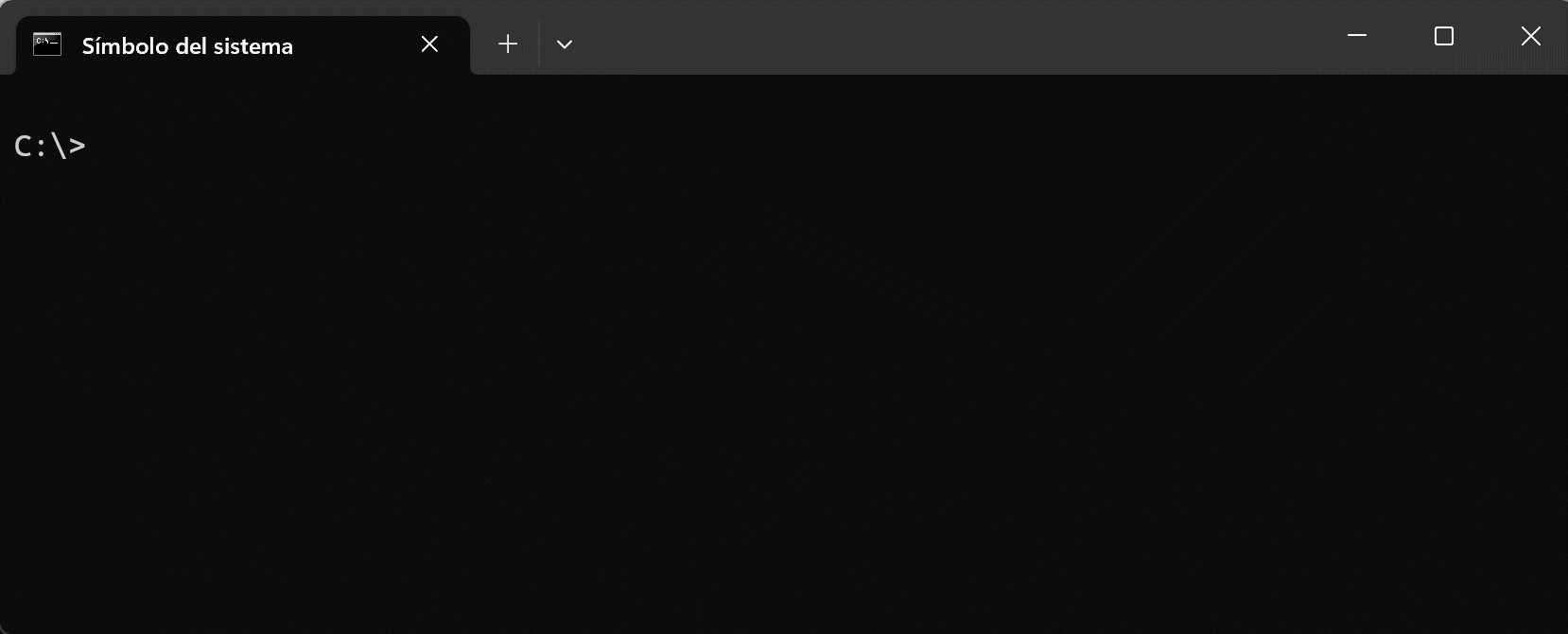
Mostrar toda la estructura de una carpeta y sus ficheros
tree "C:\Miguel Troyano" /f