Desde la versión 2023 es posible aplicar formato condicional en texto conPower BI Desktop de una forma sencilla y sin tener que escribir ni una línea de código. Vamos a ver como lo podemos realizar en pocos pasos y con sencillos ejemplos. Spoiler… no esta implementado como nos hubiese gustado a todos.
Especificaciones del entorno
- Windows 11
- Power BI Desktop (Febrero 2023)
Condicional de texto en gráfico
- Abre o crea un nuevo PBIX en Power BI Desktop.
- Crea un gráfico similar al ejemplo.
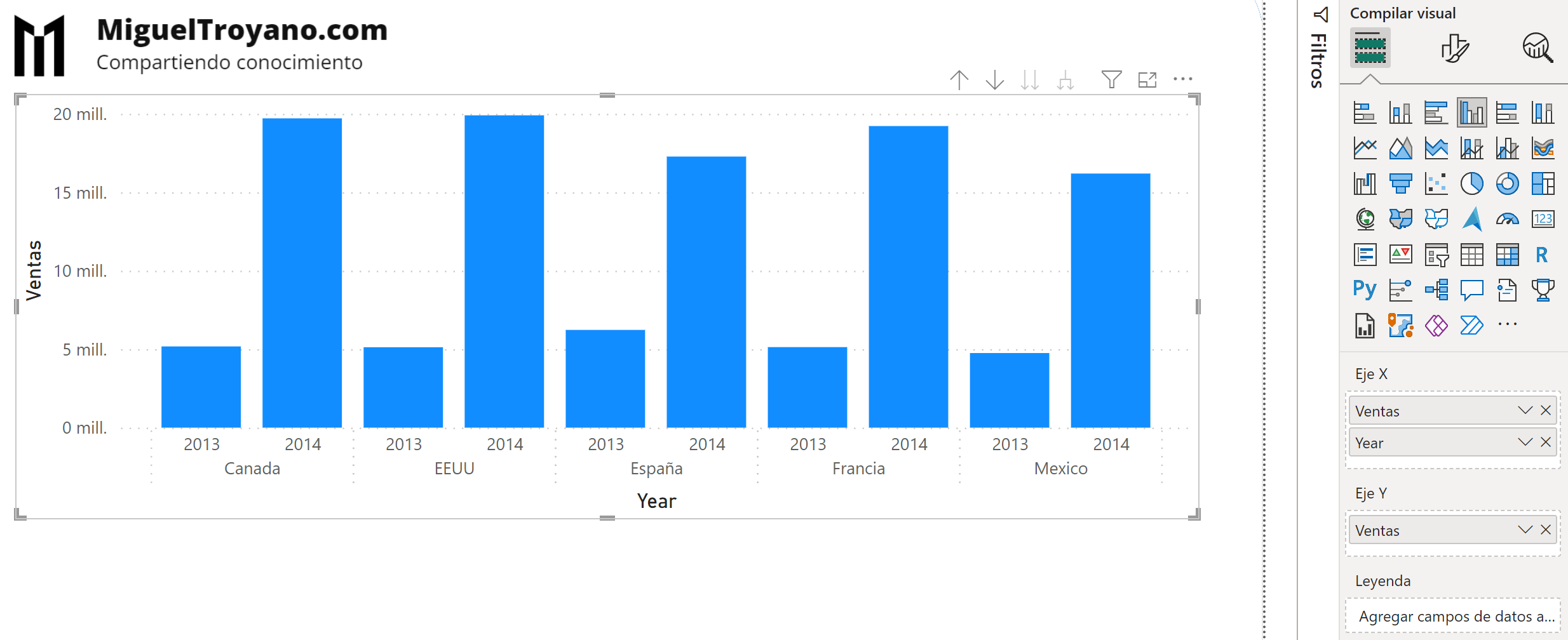
- Observa como en leyenda no hay ningún campo, ya que si lo incluimos nos mostrara una barra de cada color y no podremos aplicar el formato condicional.
- Accede al panel Formato > Columnas y haz clic sobre FX
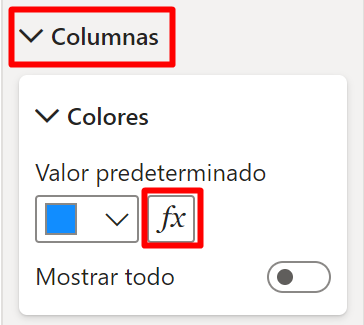
- Selecciona el campo de texto y establece las reglas que necesites de forma similar al ejemplo.
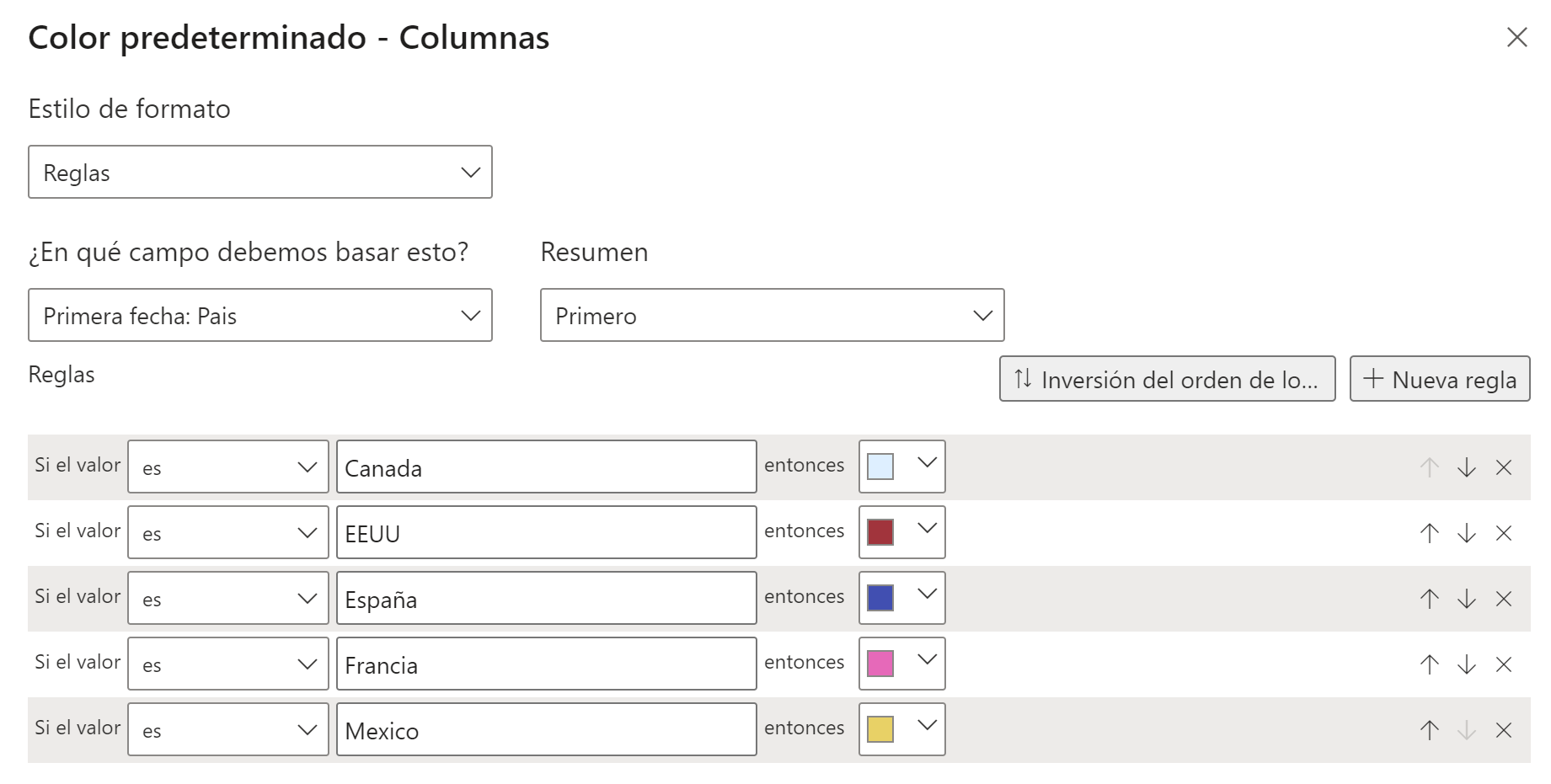
- El resultado será el siguiente.
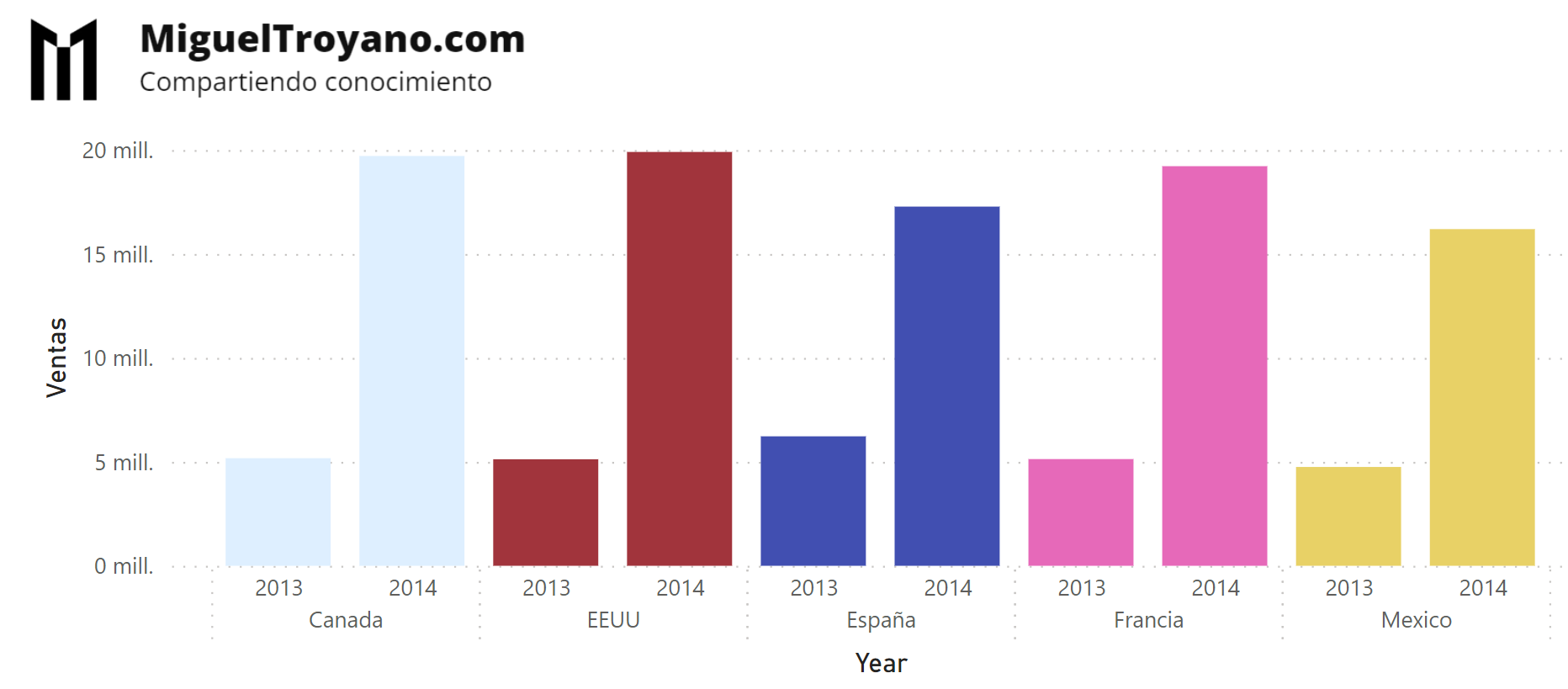
Condicional de texto en tabla
- Abre o crea un nuevo PBIX en Power BI Desktop.
- Crea una tabla de forma similar al ejemplo.
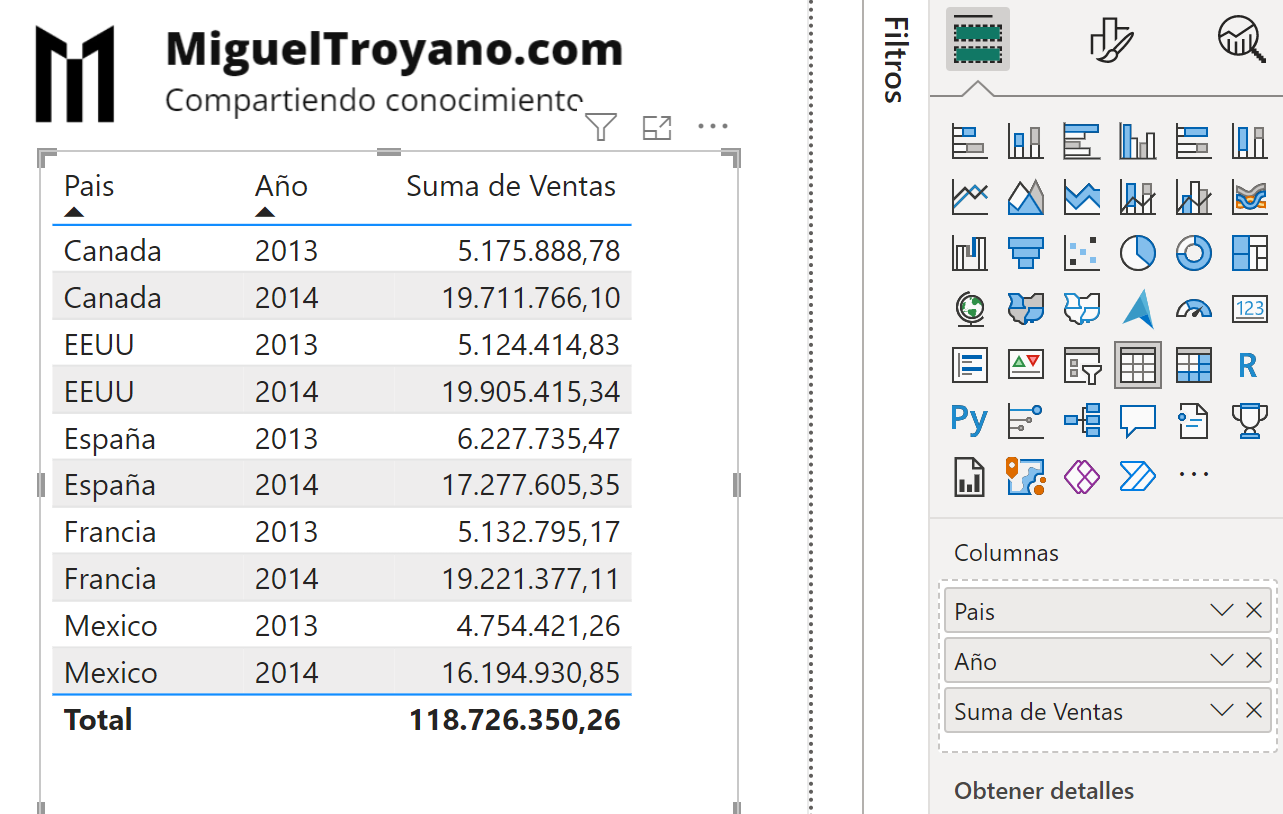
- En el menú agregar datos haz clic derecho sobre la columna de texto donde quieres aplicar el formato condicional.
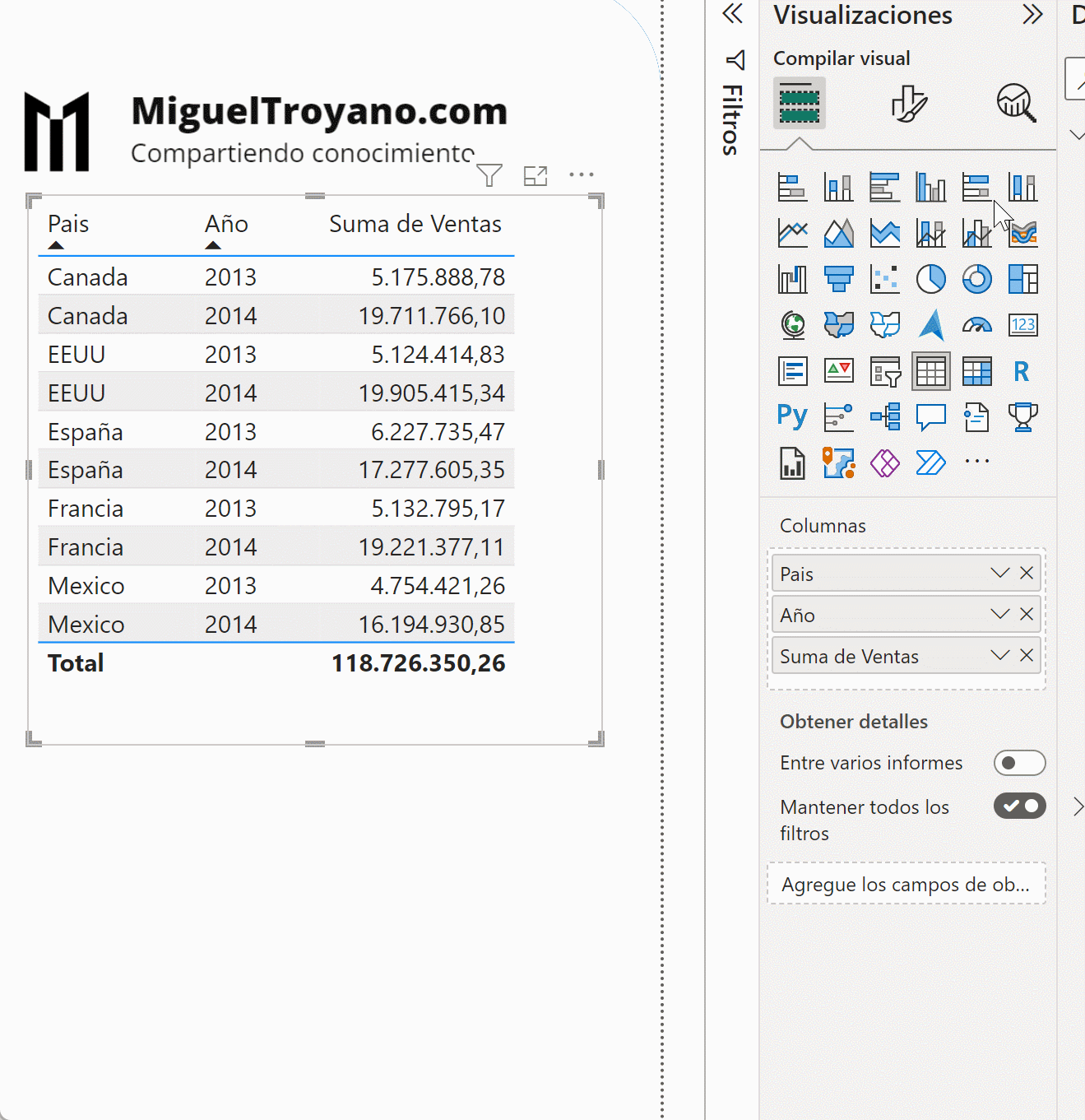
- Establece los formatos que quieras de forma similar a la imagen.
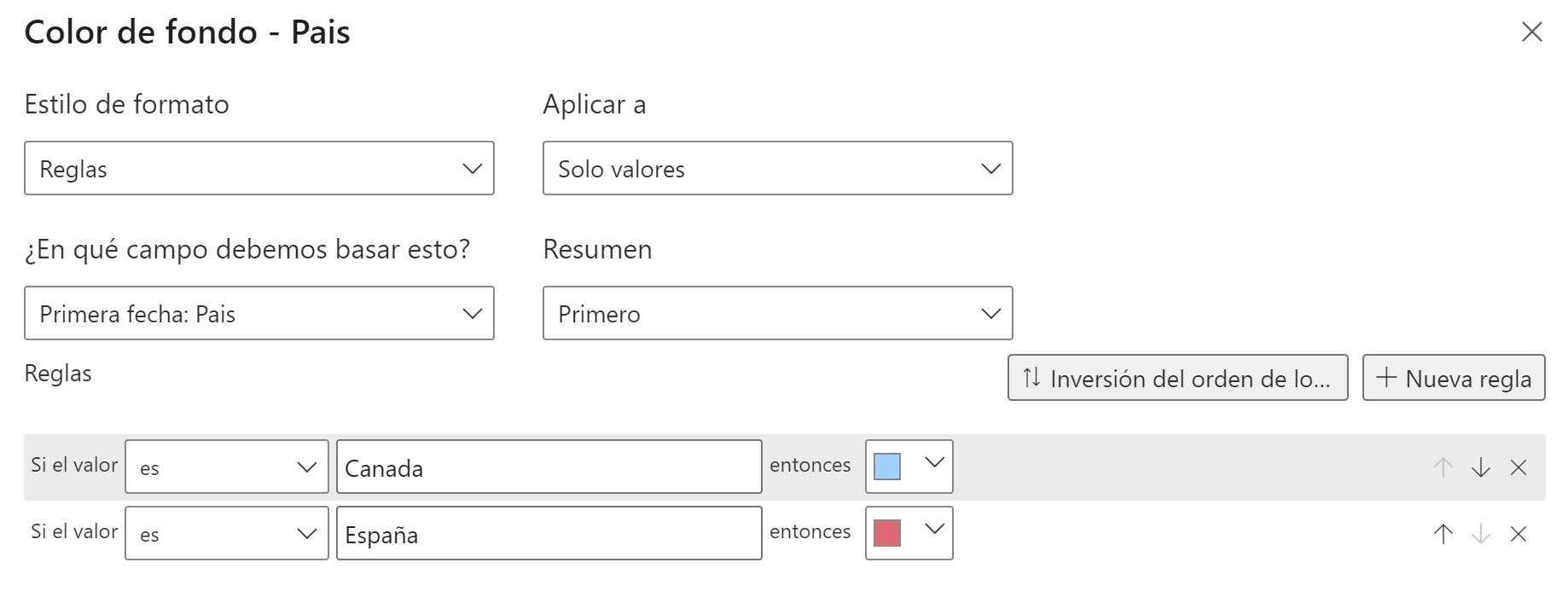
- Comprueba los resultados.
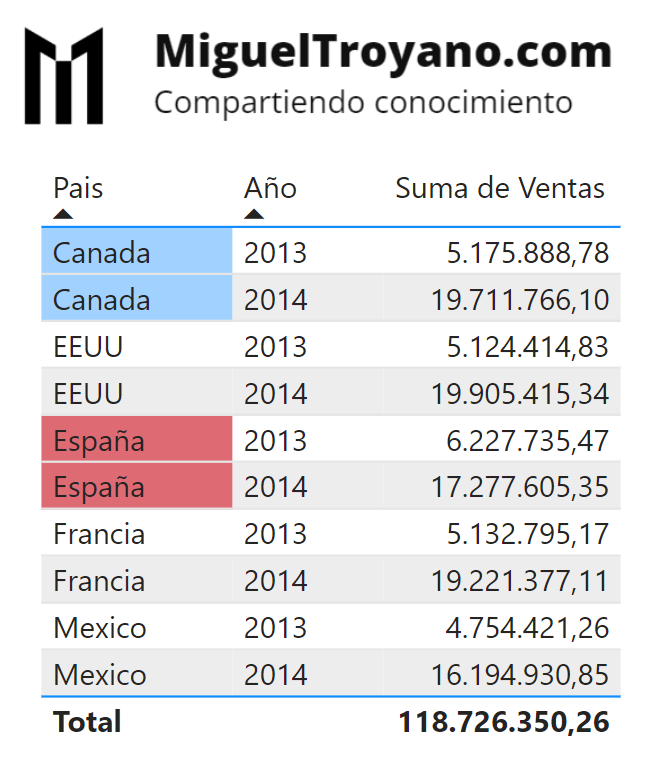
Condicional de texto en una matriz
Cuando en el inicio del post decía que no estaba implementado como a todos nos gustaría, es simplemente por que Power BI aún no se permite dar formato condicional a los campos de texto en una matriz como hemos visto anteriormente sobre el gráfico o tabla.
