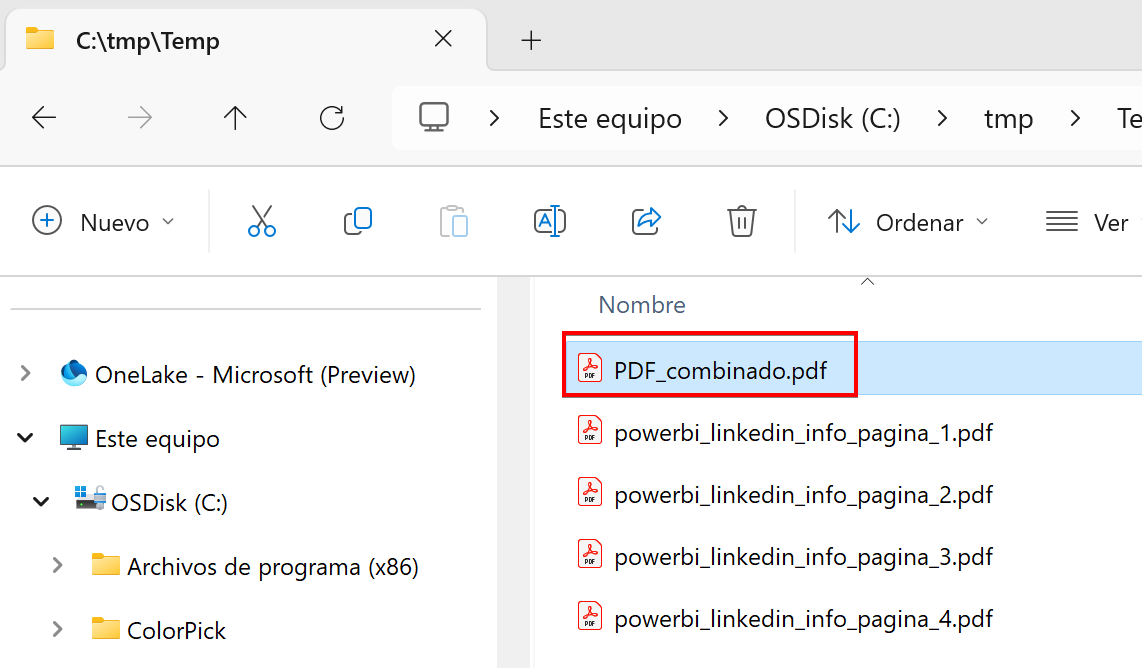¿Quién no ha querido unir varios PDFs? Con esta solución aprenderás a combinar ficheros PDF con Power Automate Desktop. Olvídate de páginas web que guardan tus ficheros en sus servidores y que te imponen una marca de agua o que tienen poca calidad. En menos de dos minutos tendrás tu flujo de Power Automate Desktop que podrás reutilizar tantas veces como quieras.
Especificaciones del entorno
- Windows 11
- Power Automate Desktop
Combinar ficheros PDF
Demostración en video
Explicación paso a paso
Crear flujo
- Abre Power Automate Desktop.
- Haz clic en Nuevo flujo.
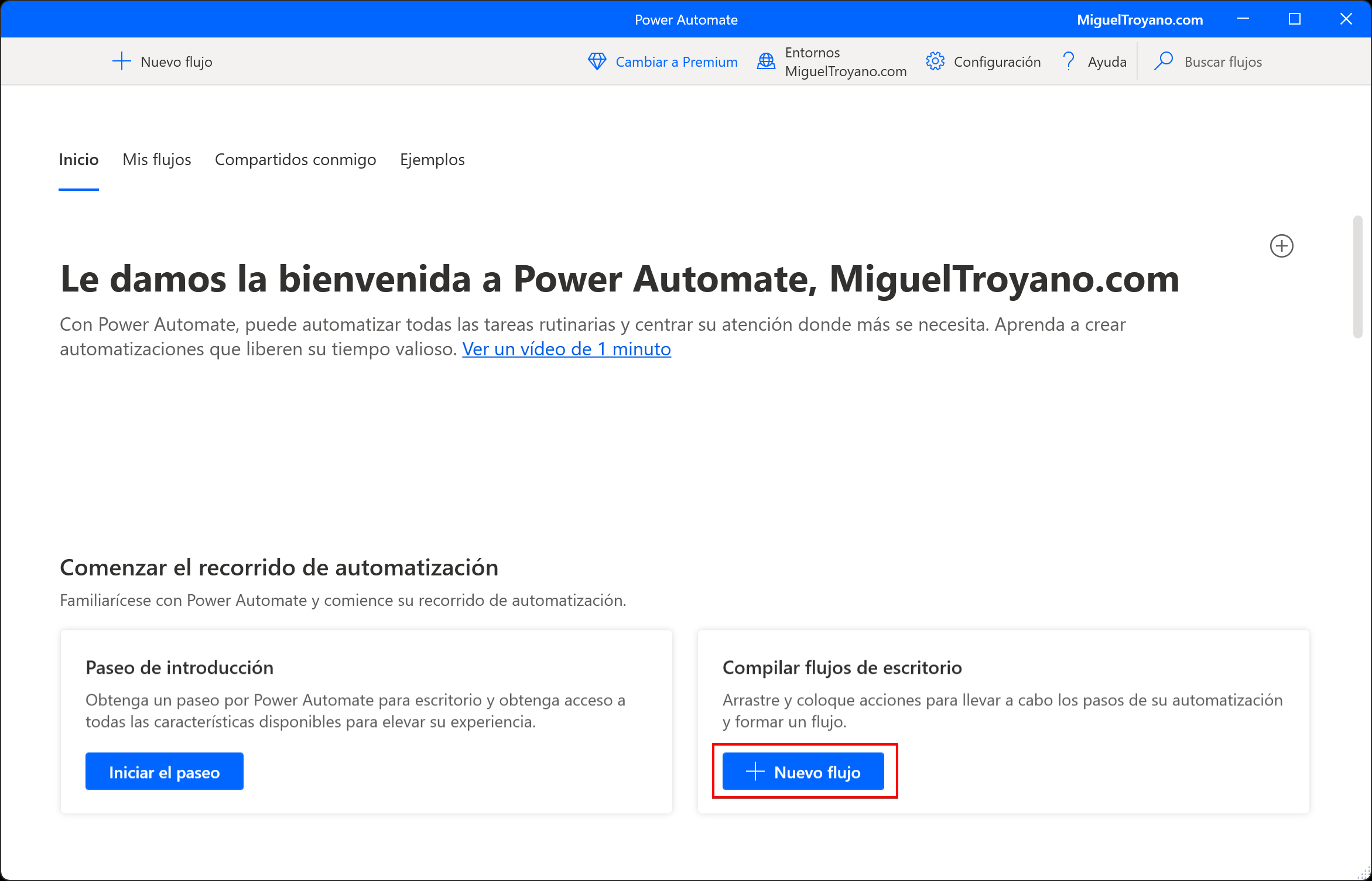
- Escribe un nombre para el flujo.
- Pulsa el botón crear para crear el flujo.
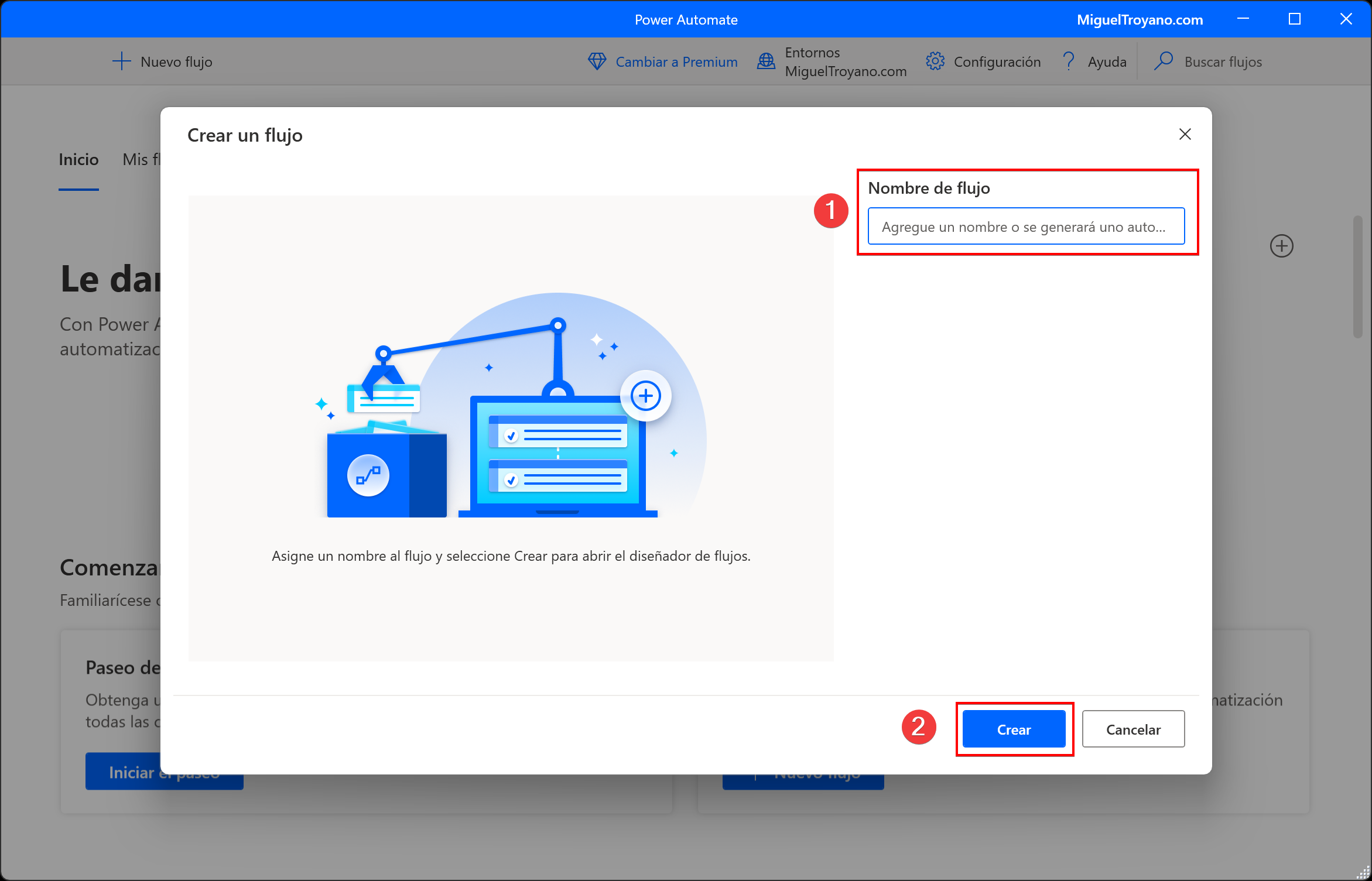
Acción Obtener archivos de la carpeta
- En el panel acciones busca obtener archivos.
- Pincha y arrastra la acción Obtener archivos de la carpeta al panel main (o doble clic sobre la acción)
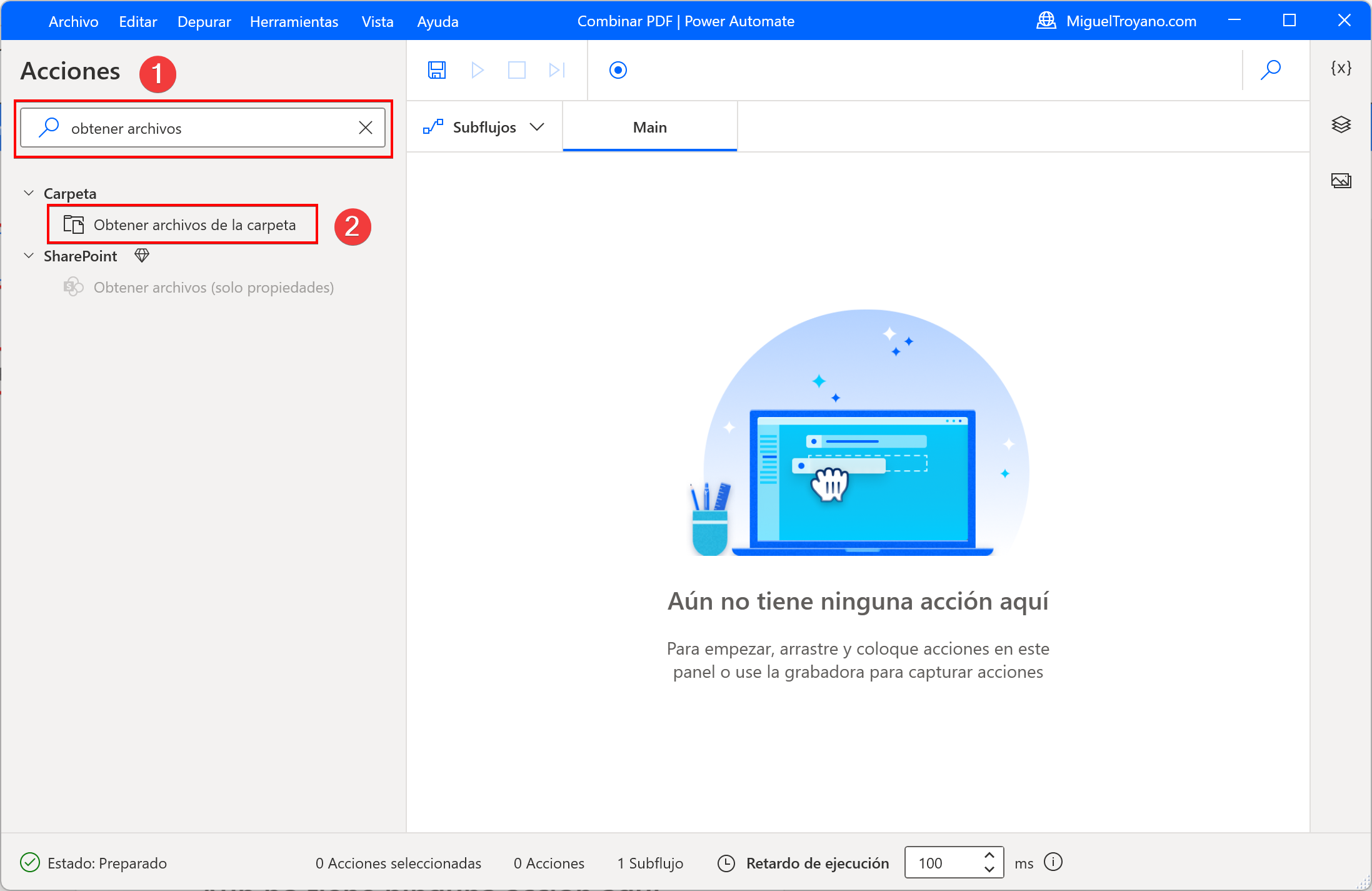
- En el campo Carpeta busca la ubicación de tus ficheros PDF.
- En el campo Filtro de archivo escribe la extensión pdf o cualquier otra que consideres.
- Haz clic en Avanzado.
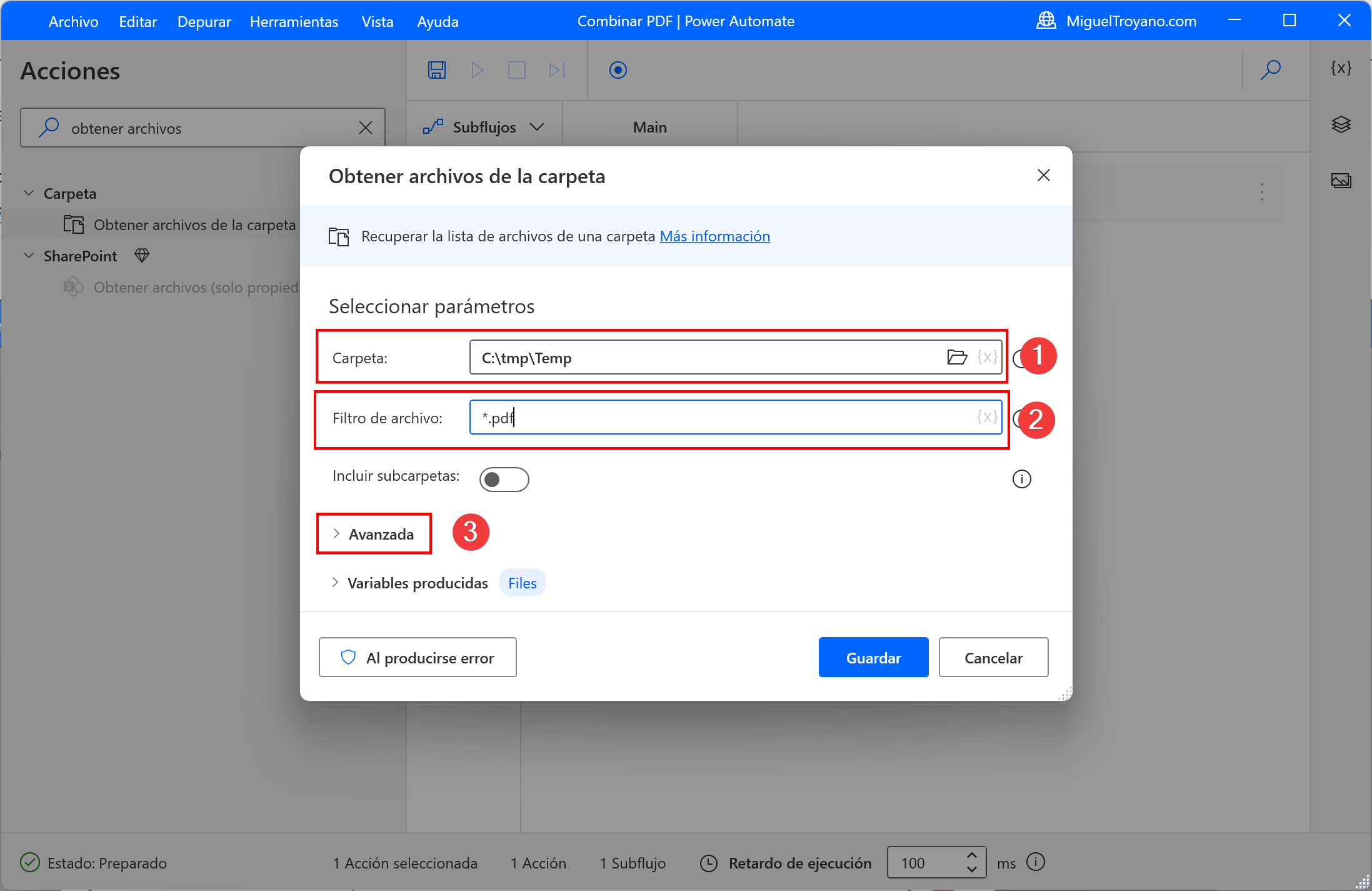
- Selecciona los campos por los que se ordenara la obtención de ficheros. Es importante ya que de ello dependerá el orden de las páginas del PDF resultante.
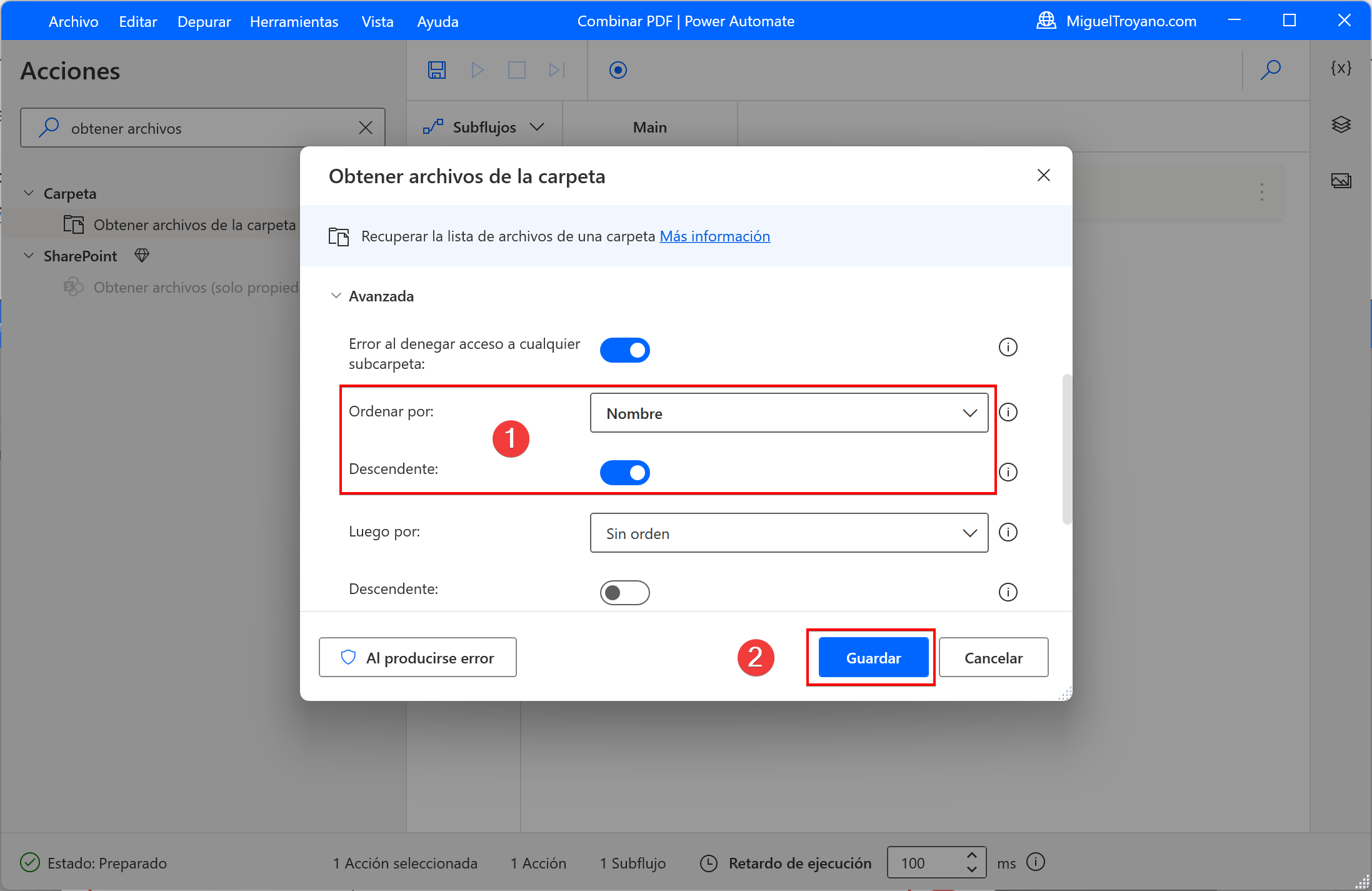
Acción Combinar archivos PDF
- Busca la acción pdf
- Haz doble clic sobre la acción Combinar archivos PDF.
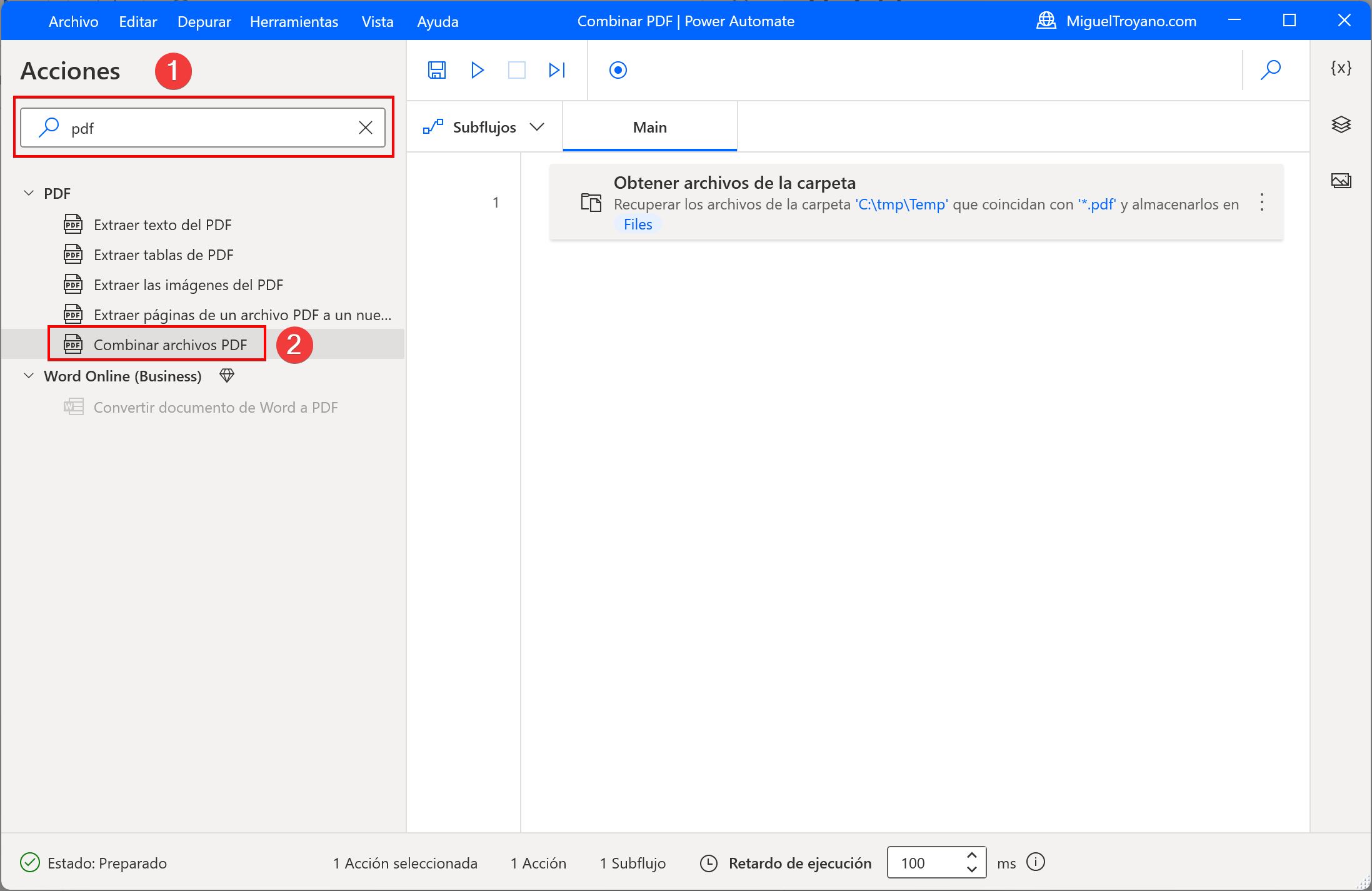
- Haz clic en seleccionar variable.
- Doble clic en la variable Filas.
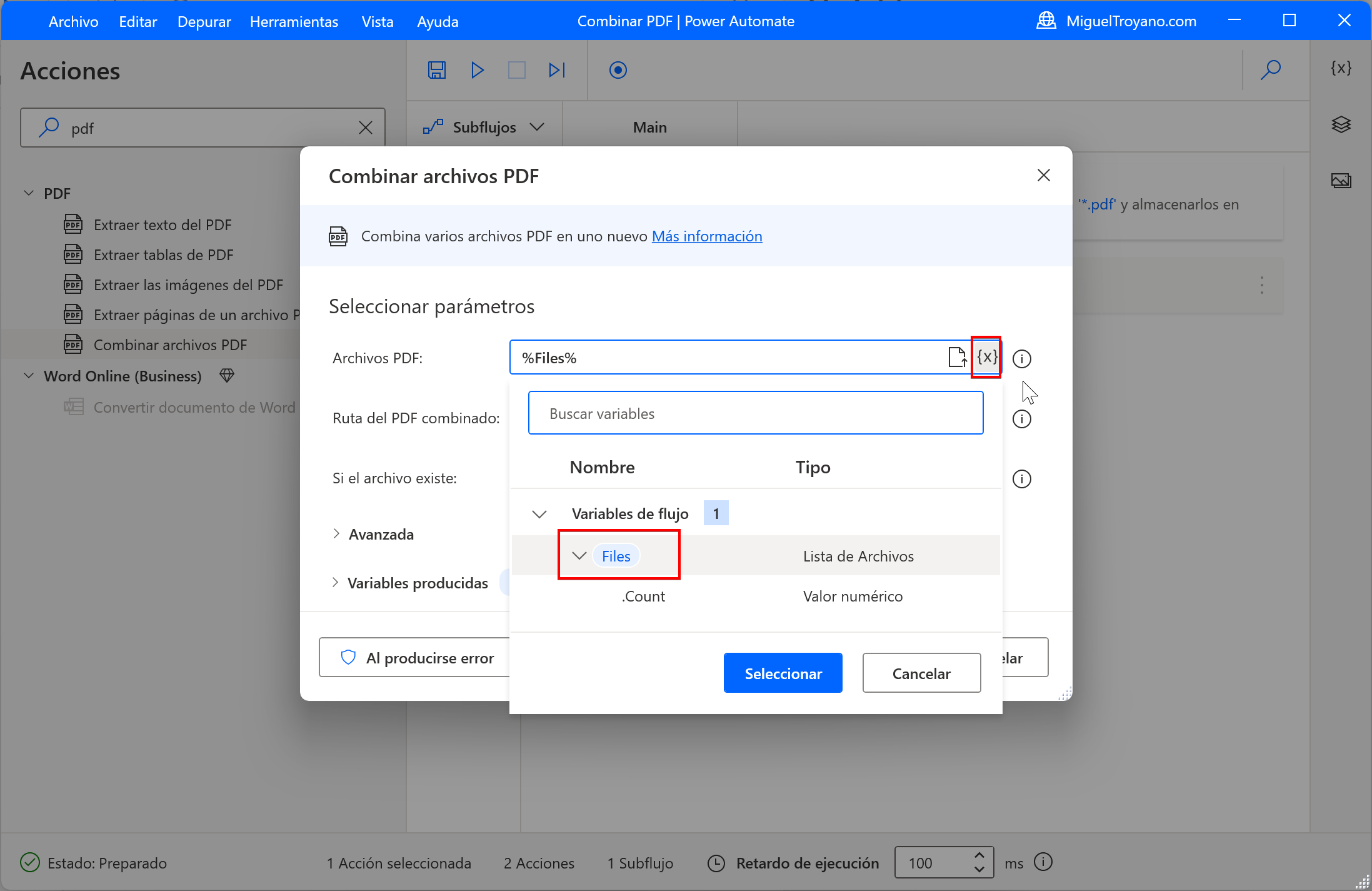
- En el campo Ruta del PDF combinado escribe la ruta donde se guardará el nuevo PDF junto a su extensión.
- En el campo Si el archivo existe selecciona la opción que mas se ajuste a tu necesidad cuando el fichero ya existe.
- Clic en el botón Guardar.

Ejecutar y ver resultados
- Ejecuta el flujo.
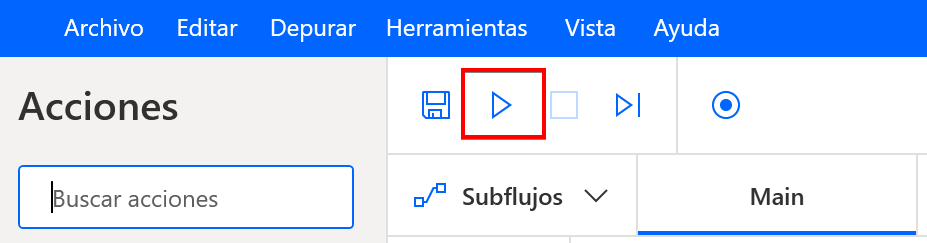
- Comprueba los resultados.