Mucha gente desconoce que el aspecto de MicroStrategy Web es totalmente personalizabl,e al gusto de cada cliente, y que se puede realizar de una forma muy sencilla. En el siguiente articulo detallare cómo instalar este plugin para Eclipse y como configurar MicroStrategy Web Customization Editor.
Requisitos previos
SDK
Debes tener instalado el SDK de MicroStrategy, si no lo tienes haz clic aquí para descargártelo.
Una vez descargado descomprímelo y copialo en la carpeta donde tengas instalado el resto de productos de MicroStrategy. En windows la ruta por defecto es C:\Program Files (x86)\MicroStrategy
ECLIPSE
Debes tener instalado la versión certificada de Eclipse según la versión de MicroStrategy que tengas. En mi caso tengo MicroStrategy 2020 y he instalado Eclipse 2019-12, puedes descargártelo haciendo clic aquí.
Una vez descargado solo debes descomprimirlo y en la mayoría de ocasiones ya estará listo para usar.
AXIS2
Complementariamente se necesita instalar AXIS2 para el correcto funcionamiento. Haz clic aquí para descargártelo. Debes descargarte la opción indicada con WAR distribution.
- Una vez descargado debes copiar el fichero .war en el directorio de Tomcat bajo la carpeta webapps. Si tienes la instalación por defecto de MicroStrategy en Windows debes copiarlo en la ruta C:\Program Files (x86)\Common Files\MicroStrategy\Tomcat\apache-tomcat-9.0.30\webapps
- Reinicia Tomcat (en la ruta C:\Program Files (x86)\Common Files\MicroStrategy\Tomcat\apache-tomcat-9.0.54\bin ejecuta shutdown.bat y despues startup.bat)
- Después escribe en tu navegador web http://localhost:8080/axis2 y haz clic en el enlace Validate para comprobar que esta todo bien.
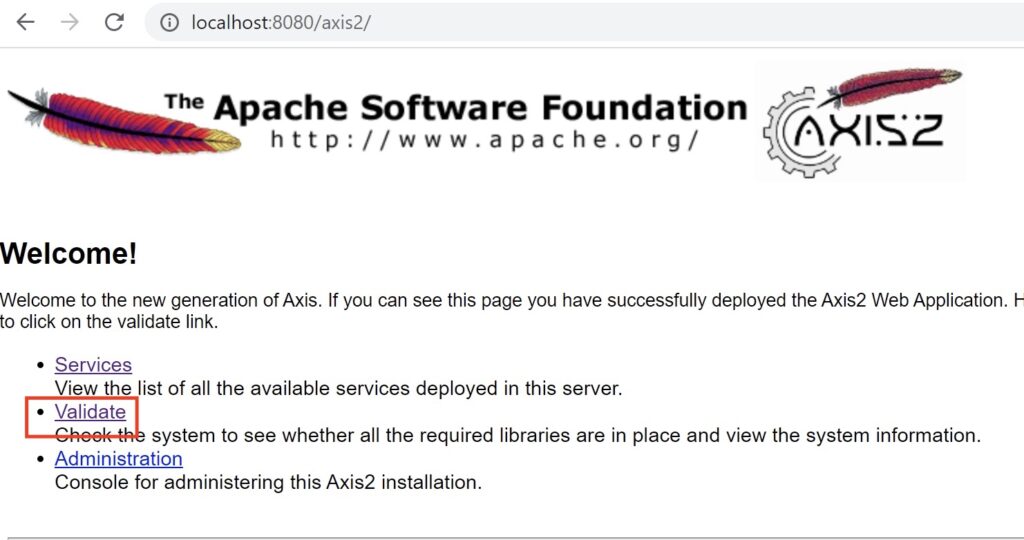
Apache Ant
Otra herramienta complementaria a instalar es Apache ANT que puedes descargar haciendo clic aquí. Una vez descargada descomprímela y copia el contenido en una ruta que no contenga espacios, la que quieras. Por ejemplo en C:\apache-ant-1.10.9
Configurar MicroStrategy Web Customization Editor
Una vez que se tiene todo instalado comenzamos a configurar Eclipse para poder utilizar el plugin MicroStrategy Web Customization Editor.
- Accede a la ruta de instalación de tu SDK, en mi caso C:\Program Files (x86)\MicroStrategy\SDK\tools\WebCustomizationEditor y descomprime el fichero com.microstrategy.web.sdk.webcustomization.zip.
- Copia el fichero .jar a la carpeta plugins o dropins en función de tu versión de Eclipse. Si al copiarlo en un sitio u otro no puedes continuar en los siguientes pasos prueba a copiarlo en la otra carpeta. Siguiendo con mi ejemplo, con las versiones de MicroStrategy 2020 y Eclipse 2019-12 lo he copiado en la carpeta dropins.
- Abre Eclipse y en la barra superior accede al menu Window > Preferences
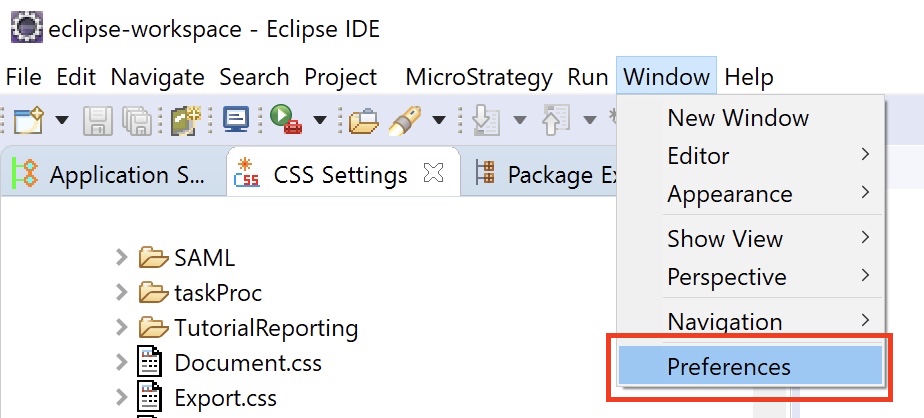
- Si has copiado correctamente el fichero .jar aparecerá la sección MicroStrategy en el margen izquierdo.
- Especifica la ruta dónde esta la aplicación web (el portal) en la opción Raíz de aplicación.
- Especifica la URL del portal en la casilla URL de MicroStrategy Web.
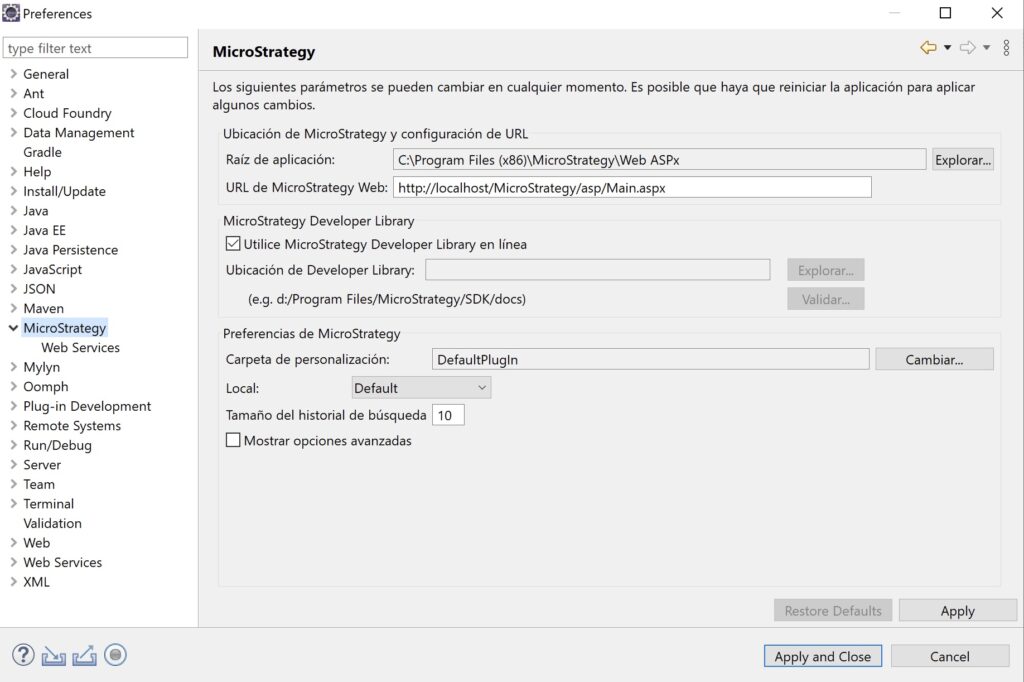
- Ahora selecciona la sección Web Services ubicada dentro de MicroStrategy del menu de la izquierda.
- Selecciona como Contenedor de Web Services, Axis2 (lo hemos instalado en pasos previos)
- En la casilla Directorio raiz Ant selecciona la carpeta donde has instalado Apache Ant de los pasos previos.
- En la casilla Ubicación de Eje2 escribe la ruta donde has instalado Axis2.
- En la casilla Archivo JAR del núcleo de Eje2 busca el fichero axis2-kernel dentro de la carpeta de axis2\web-inf\lib\
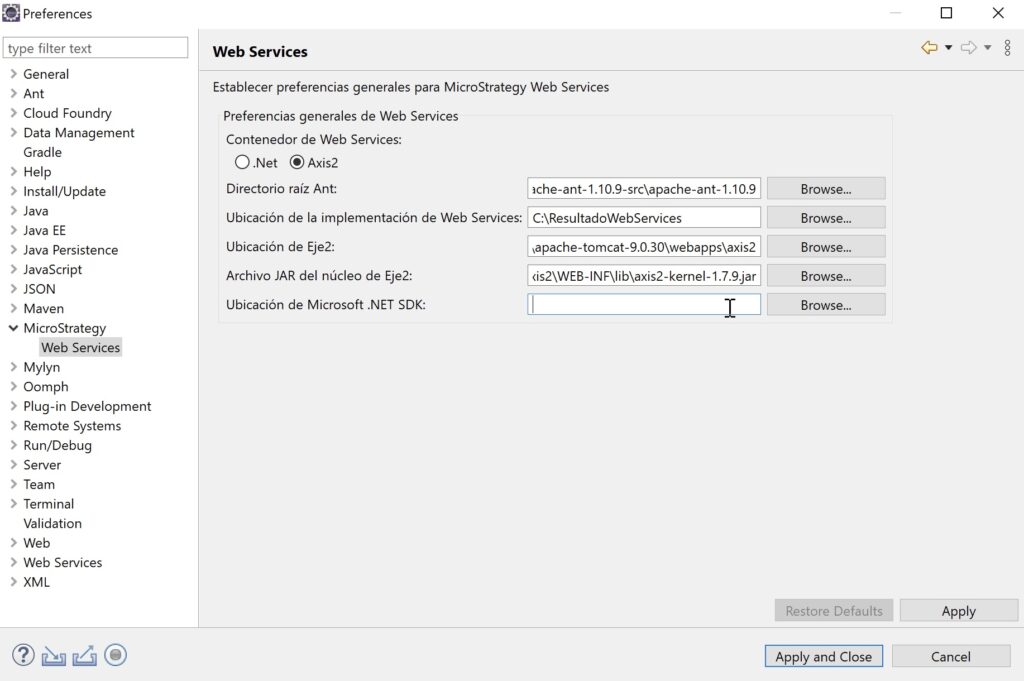
Iniciar MicroStrategy Web Customization Editor
Una vez que esta todo configurado sigue los siguientes pasos para iniciar por primera vez el plugin en Eclipse.
- Abre Eclipse
- Desde el menu Window, selecciona Perspective > Open Perspective > Other
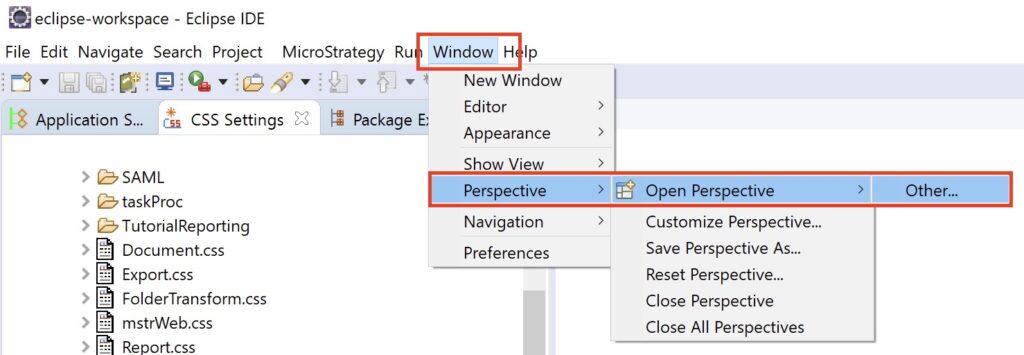
- Selecciona MicroStrategy Web Customization Editor
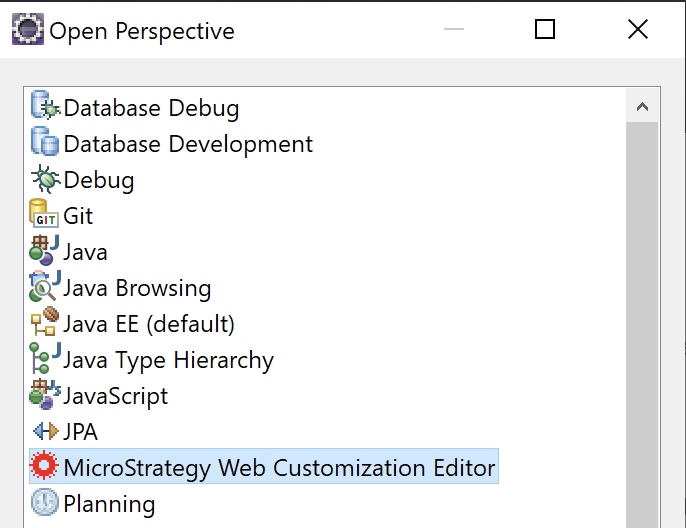
Si todo ha ido correctamente verás todos los ficheros CSS y demás ficheros necesarios para personalizar MicroStrategy. Recuerda visitar la web con frecuencia ya que ire subiendo como hacer diferentes modificaciones con este plugin.
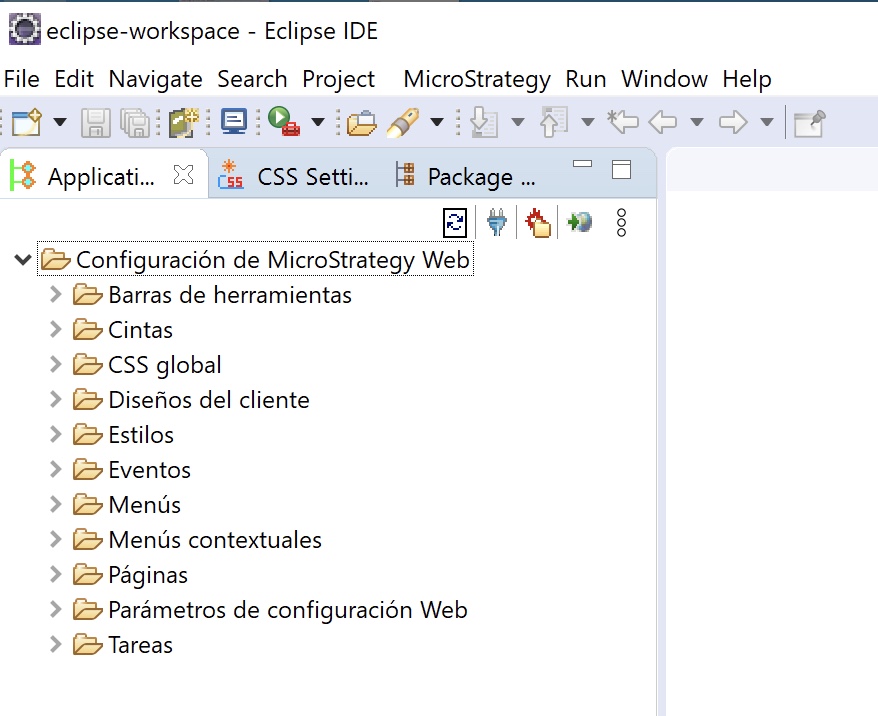

Hola Miguel,
Enhorabuena por el blog. No se si lo he entendido bien, pero creo entender que los cambios realizados a través de esta app son muy generales. ¿como puedes hacer para que los cambios realizados a través de este web cuatomization editor afecten a un proyecto determinado? ¿Es esto posible?
Hola Carlos. La herramienta efectivamente realiza cambios generales para todo el portal independientemente del proyecto al que te vayas a conectar. Lo que si puedes hacer es desplegar una nueva aplicación y así tendrías un portal personalizado y otro sin personalizar. Gracias por tu visita.