¿Sabías que es posible aplicar un formato de número personalizado en MicroStrategy? Cuando creas un indicador puedes aplicar formatos por defecto como el fijo para establecer decimales, utilizar separador de miles o indicarle que debe pasar cuando el número es negativo. Estas mismas opciones las tienes al crear un informe, documento o dossier, pero vamos a centrarnos en el formato personalizado y como lo podemos utiilizar.
Objetivo
Nuestro objetivo es aplicar un formato de número personalizado, por ejemplo, para convertir un numero en miles de € o millones de € sin necesidad de tener que dividir o indicarle a un numero que se pinte de cierto color cuando sea negativo sin necesidad de hacer umbrales.
Primero veremos las principales opciones para acceder a este formato personalizado y después veremos cómo podemos hacer el cambio.
¿Dónde puede cambiar el formato?
Developer
La primera opción que tienes para cambiar el formato de un número es a la hora de crear un indicador desde MicroStrategy Developer.
- Crea un nuevo indicador o haz clic con el botón derecho sobre uno existente y haz clic en modificar.
- En el editor de indicadores haz clic en la barra superior en el botón Mostrar propiedades de formato de valores de indicador.
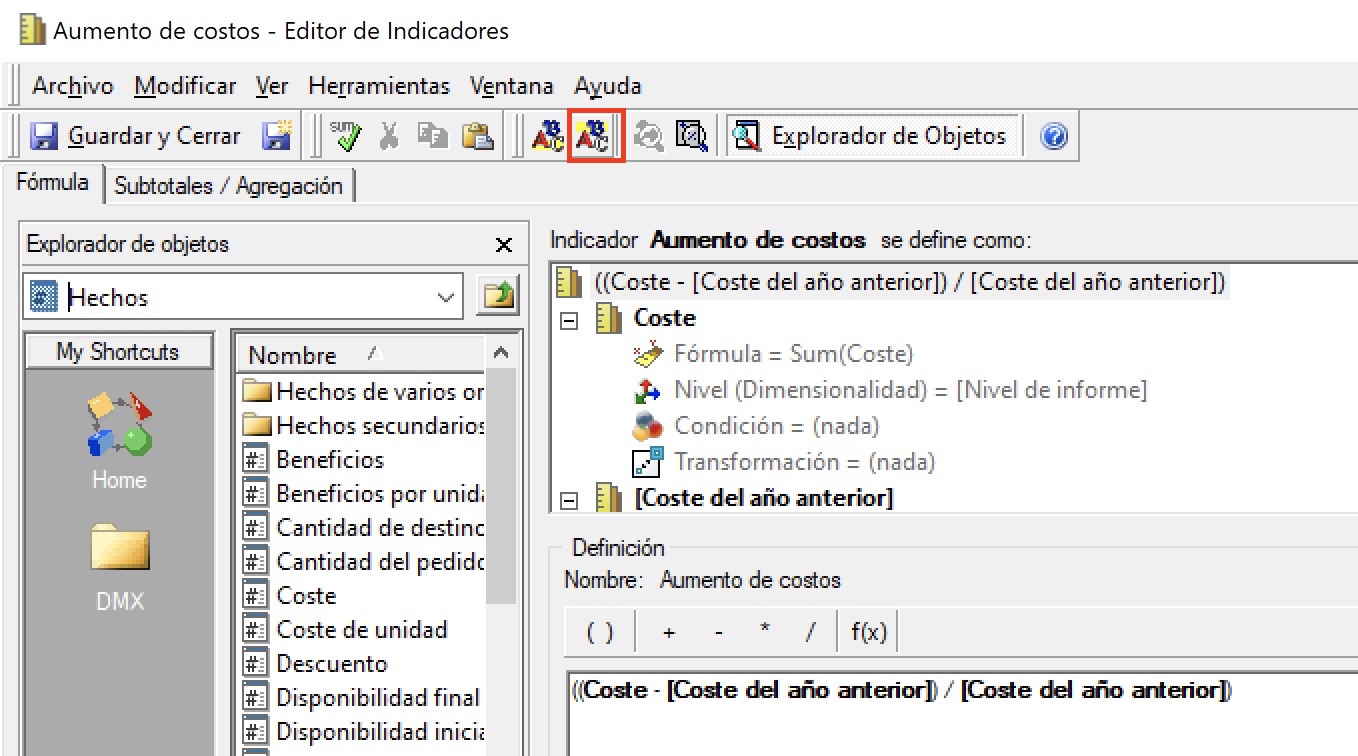
Web – Informe
Otra opción que tenemos es crear un informe desde MicroStrategy Web. Sigue estos pasos para abrir estas opciones:
- Crea o abre un informe con un indicador.
- Ejecuta el informe y haz clic derecho sobre el indicador.
- Haz clic en la opción Formato avanzado…
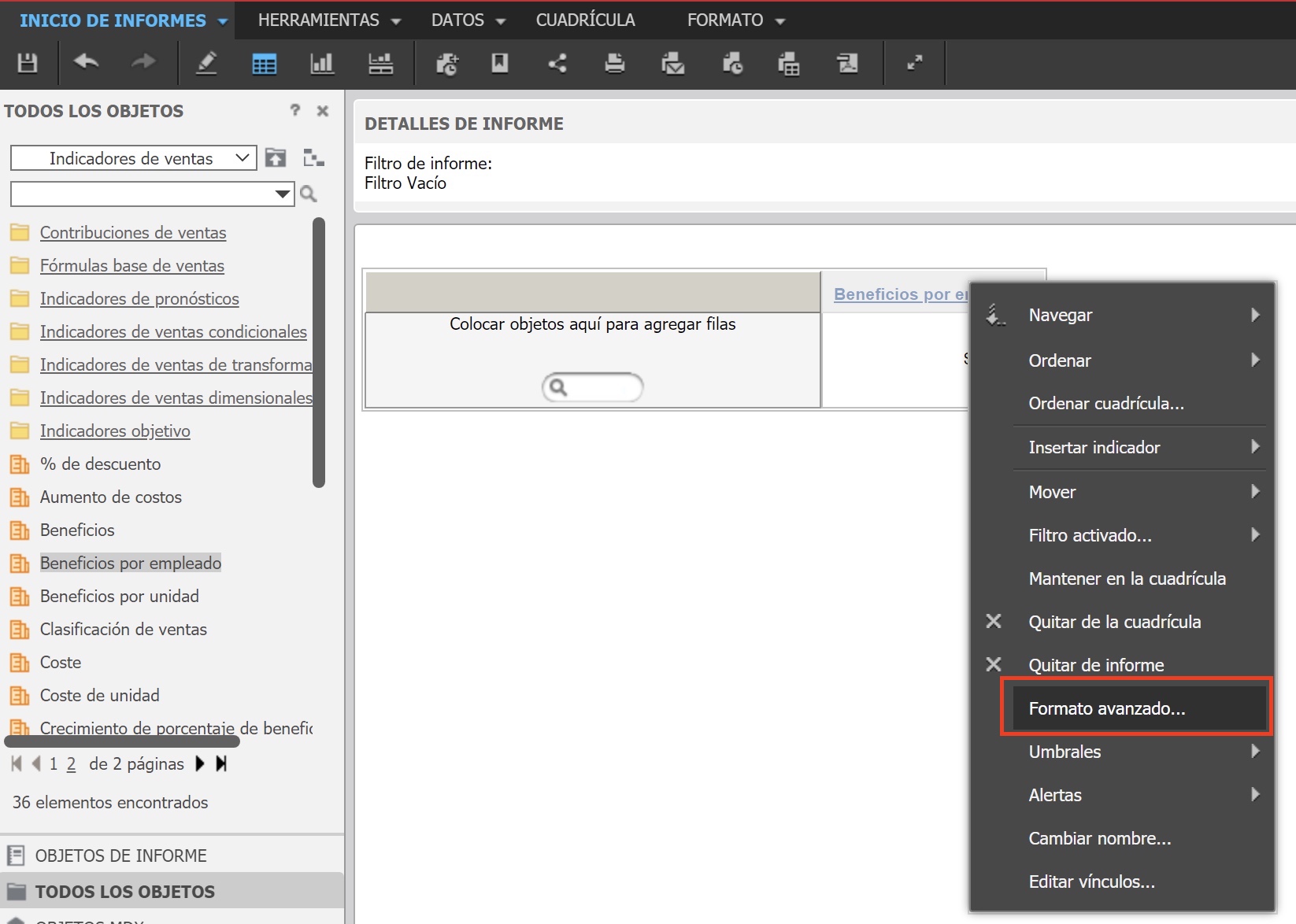
Web – Documento
La siguiente opción que tenemos es crear un documento desde MicroStrategy Web. Sigue estos pasos para abrir estas opciones de formato:
- Crea o abre un documento con un informe que tenga un indicador.
- Ejecuta el documento modo editable y haz clic derecho sobre el indicador.
- Haz clic en la opción Formato avanzado…
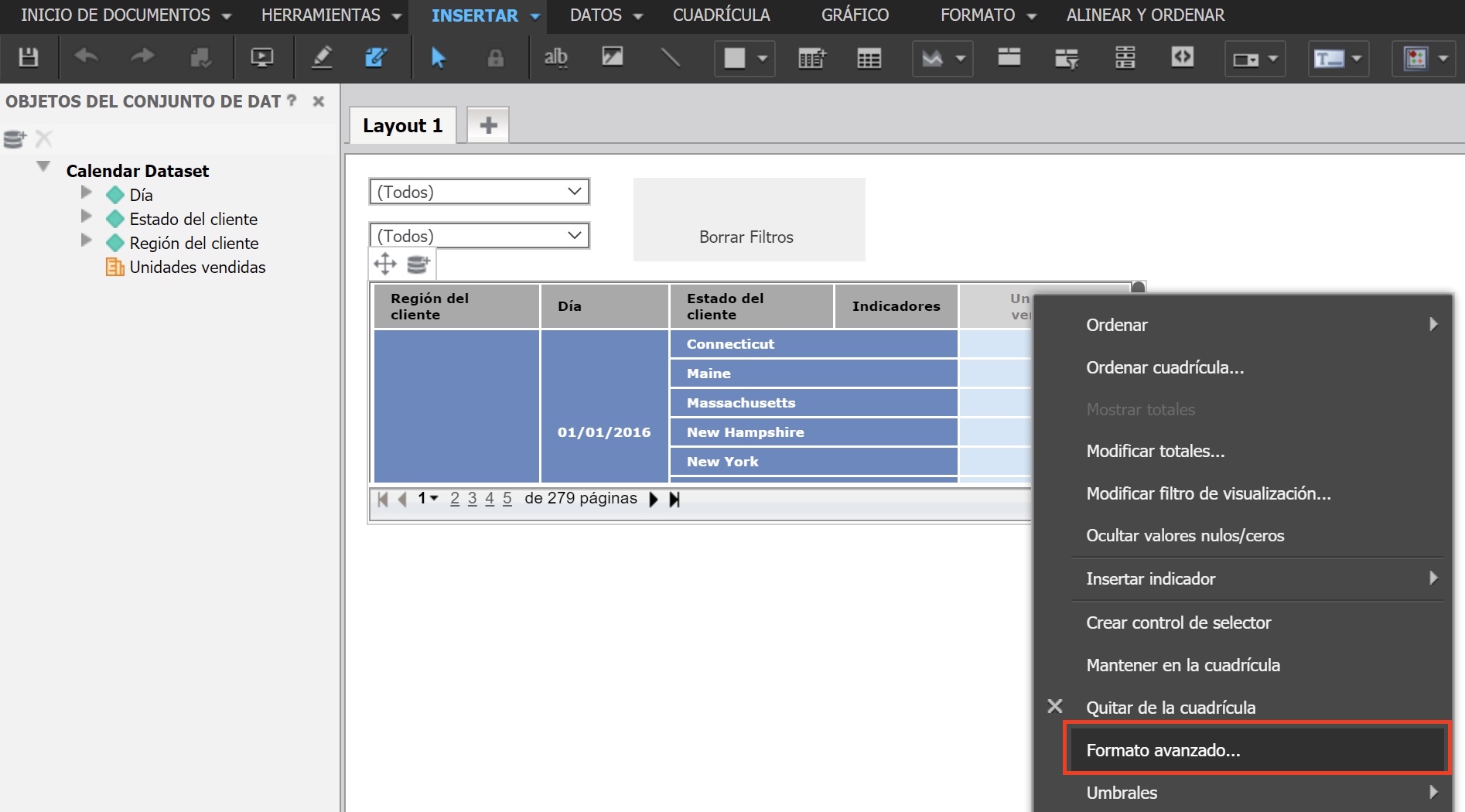
Web – Dossier
La siguiente opción que tenemos es crear un documento desde MicroStrategy Web. Sigue estos pasos para abrir estas opciones de formato:
- Crea o abre un dossier con al menos un indicador.
- Haz clic derecho sobre el indicador en la lista de indicadores y atributos de tu conjunto de datos.
- Haz clic en la opción Formato de número.
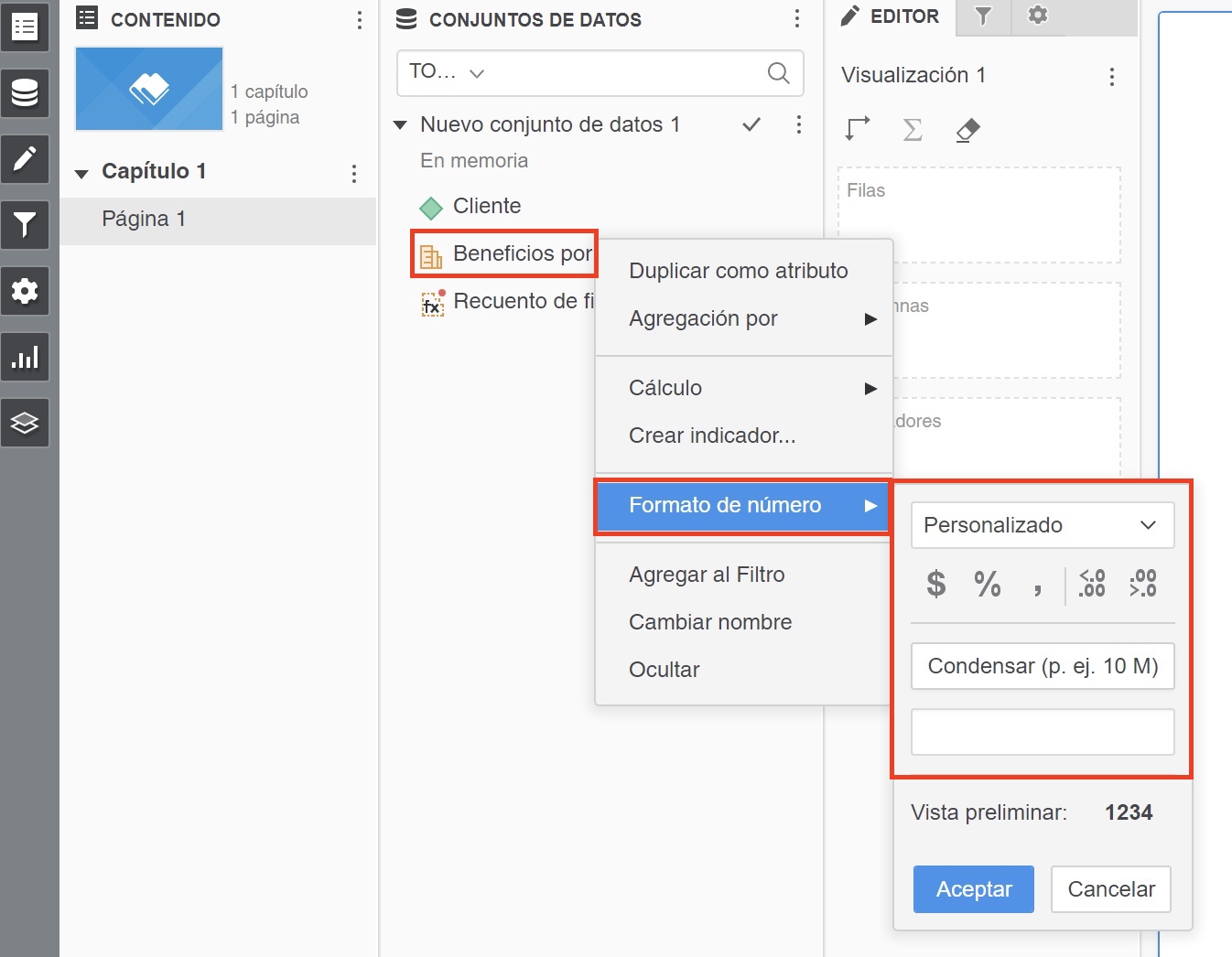
¿Cómo cambiar a formato personalizado?
En todas las opciones anteriores y algunas más que no he especificado tienes la típica opción de establecer el formato del número con opciones predeterminadas pero también tienes una opción llamada Personalizar o Personalizado. Desde aquí podremos convertir nuestro número al formato que queramos he incluso cambiarlo de color sin tener que acudir a los umbrales.
Si nos centramos en la opción de cambiar de formato en un documento veremos esta pantalla (en el resto, la ventana es diferente, pero la funcionalidad es la misma).
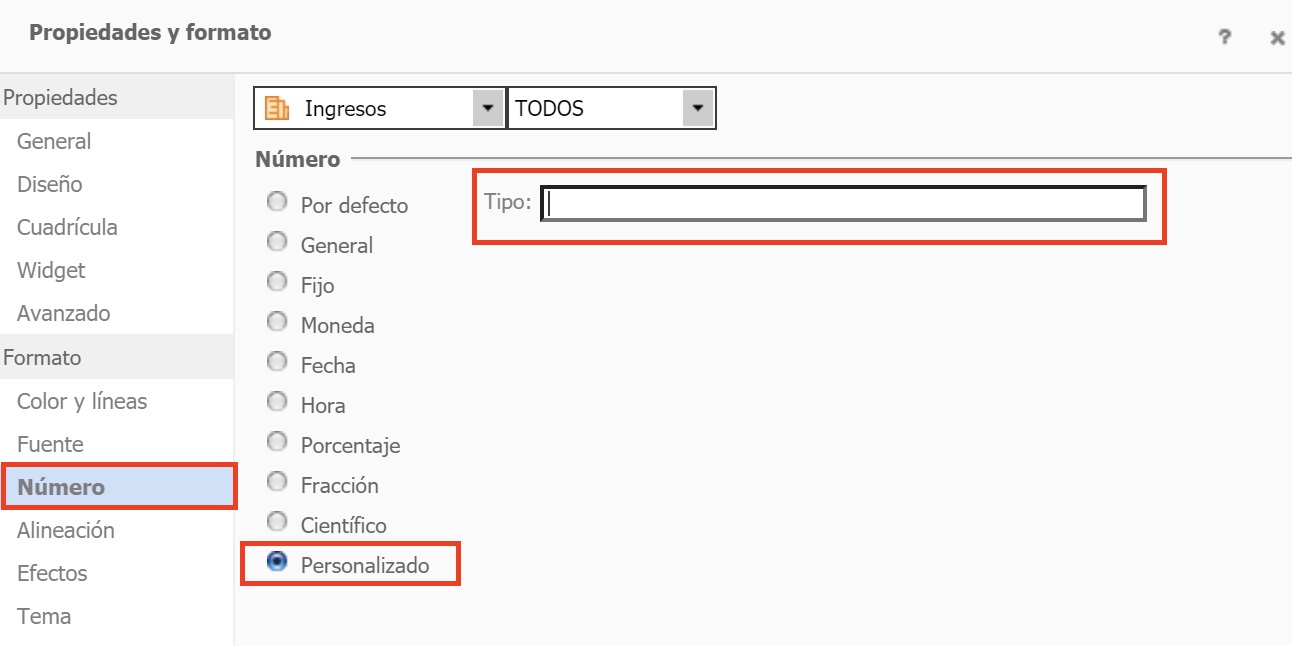
Ejemplos de formato personalizado
Aqui podemos escribir nuestro formato personalizando utilizando el carácter # que representa un valor numérico, la coma que representa el separador decimal y el punto el separador de miles. Ayudate de la siguiente tabla donde convertimos el número 12.345.678 para conseguir tu formato personalizado (microstrategy redondea siempre, pero en este ejemplo lo omito para que se entienda mejor):
| Formato | Descripción | Ejemplo |
|---|---|---|
| # | Números positivos y negativos sin decimales, sin separador de miles. | 12345678 |
| #.# | Números positivos y negativos con un decimal como máximo, sin separador de miles. | 12345678,9 |
| #.## | Números positivos y negativos con dos decimales como máximo, sin separador de miles. | 12345678,99 |
| #.#0 | Números positivos y negativos con dos decimales y sin separador de miles. Si no tiene segundo decimal, se fuerza a que sea un cero | 12345678,99 12345678,90 |
| #,#.# | Números positivos y negativos con un decimal como máximo y con separador de miles. | 12.345.678,9 |
| #,#.#;-#.# | Números positivos con un decimal como máximo y con separador de miles. Números negativos con un decimal como máximo, sin separador de miles. | 12.345.678,9 -12345.678,9 |
| #,#, | Números positivos y negativos en miles sin decimales con separador de miles. | 12.345 |
| #,#,.# | Números positivos y negativos en miles con un decimal como máximo. | 12.345,6 |
| #,#,, | Números positivos y negativos en millones sin decimales | 12 |
| #,#,,.# | Números positivos y negativos en millones con un decimal como máximo. | 12,3 |
| ,#0#,, | Números positivos y negativos en millones sin decimales. Si nuestro valor, no llegase a los diez millones inserta un cero por delante | 12 |
| #,#,, | Números positivos y negativos en millones sin decimales con el símbolo del euro | 12€ |
| #,#,,¤ | Números positivos y negativos en millones sin decimales con el símbolo de moneda dinámico. | 12€, 12$… |
Clic aquí si no ves la tabla correctamente.
A todo lo anterior, también se le puede especificar el color en el que quieras que aparezca.
| Formato | Descripción |
|---|---|
| #,#;[red]-#,# | Números positivos sin decimales y con separador de miles. Color por defecto. Números negativos sin decimales y con separador de miles. Color rojo. |
| [green]#,#;[red]-#,# | Números positivos sin decimales y con separador de miles. Color verde. Números negativos sin decimales y con separador de miles. Color rojo. |
| [yellow]#,#;-#,# | Números positivos sin decimales y con separador de miles. Color amarillo. Números negativos sin decimales y con separador de miles. Color por defecto. |
