Este editor de cubos en MicroStrategy Workstation llega con la actualización 4 de MicroStrategy 2021. Se trata de una funcionalidad de las denominadas Vista Preliminar que tendrás que activar para poder utilizar. Con este editor podremos crear o editar cubos inteligentes directamente desde Workstation. Es un paso más de MicroStrategy para lograr el objetivo de que Workstation vaya sustituyendo a Developer…
Especificaciones del entorno
- Microsoft Windows 10
- MicroStrategy 2021 update 4
Requisitos previos
- Esta funcionalidad requiere tener activado el servicio de modelado conocido como Modeling Service. Aprende lo que es aquí, y si tienes algún problema intenta solucionarlo leyendo este otro articulo.
- Tener concedidos los permisos pertitentes para utilizar el editor de cubos, crear cubos, publicar cubos y explorar objetos.
Acceder al editor de cubos
Hay dos formas de acceder al editor de cubos en MicroStrategy Workstation:
Cubo ya existente
- Conectate a tu entorno y en el menu izquierdo en la sección Análisis selecciona Conjunto de datos.
- Busca tu cubo y haz clic derecho con el ratón sobre el para pulsar en la opción Editor cubo
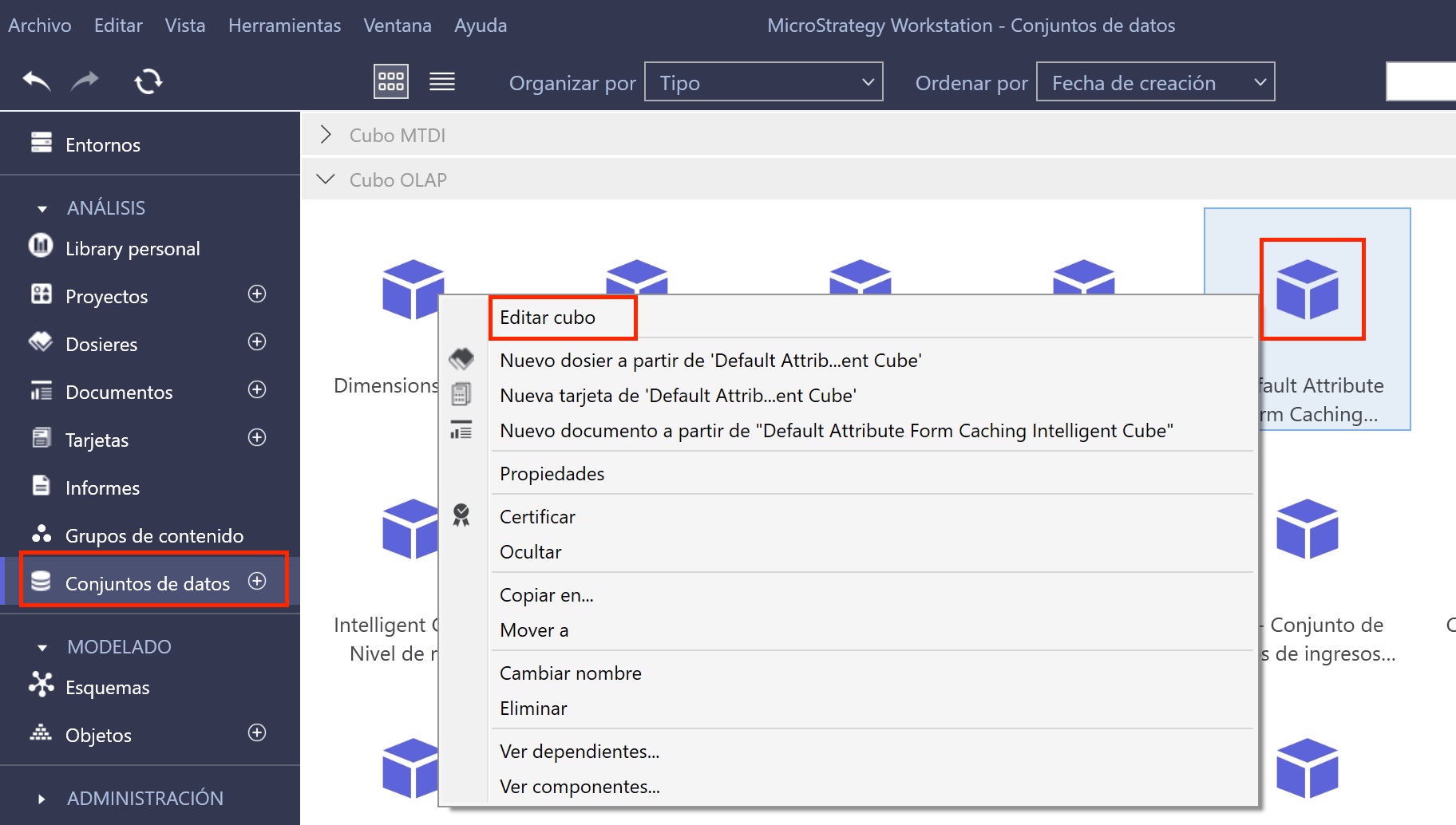
La documentación oficial indica que para editar un cubo inteligente ya existente se debe hacer doble clic sobre el, pero en la actualidad, al hacer doble clic sobre él se abre la creación de un Dossier.
Cubo nuevo
- Conectate a tu entorno y en el menu izquierdo en la sección Análisis pulsa en el icono + ubicado al lado de la palabra Conjunto de datos.
- Aparece una ventana nueva donde puedes escoger el entorno, el proyecto y el tipo de conjunto de datos.
- Cubo de importación de datos: selecciona esta opción para importar datos desde las diferentes opciones que nos da la herramienta (Google Analytics, base de datos, azure, twitter, etc. )
- Cubo inteligente: selecciona esta opción para utilizar los objetos del proyecto (atributos, indicadores, filtros, etc.)
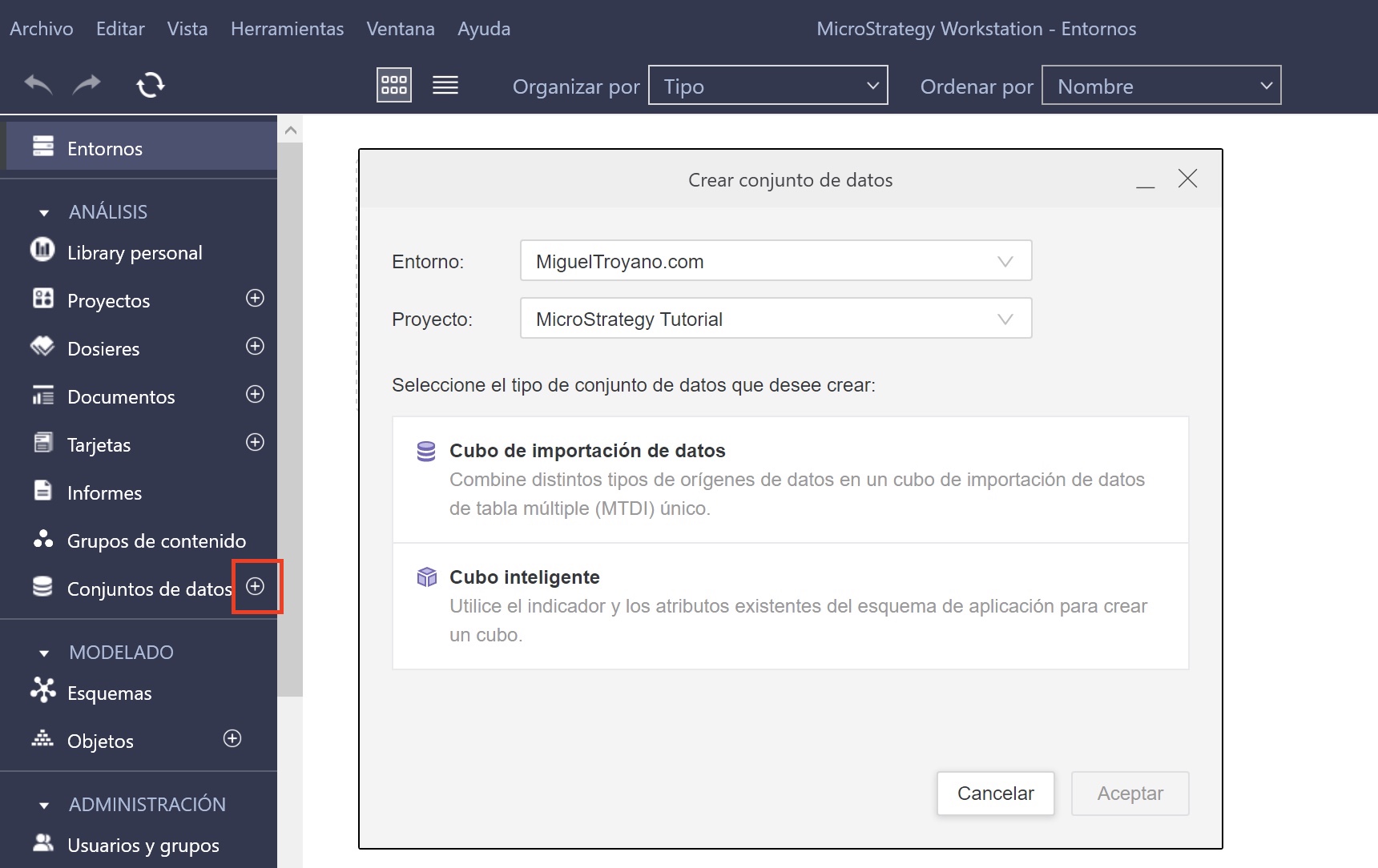
Interfaz del editor de cubos
La ventana del editor de cubos tiene el siguiente aspecto:
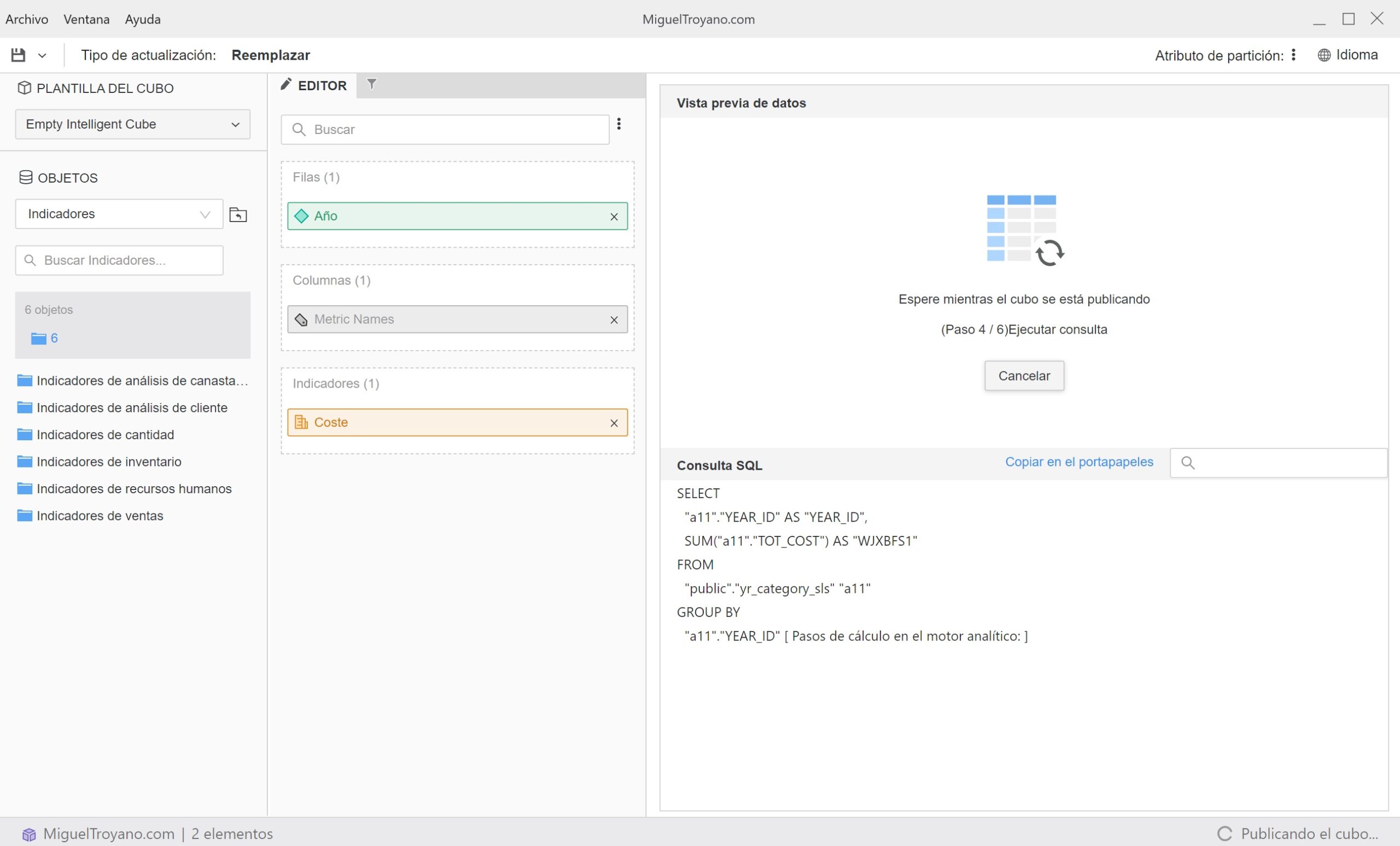
Menu superior
Desde el menu superior puedes cerrar el editor, cambiar de ventana u obtener ayuda de la herramienta.
Barra de herramientas
En la barra de herramientas tenemos las siguientes opciones (de izquierda a derecha):
- Guardar, guardar como y guardar y publicar
- Tipo de actualización:
- Remplazar: Los datos antiguos se reemplazan completamente por nuevos datos, recuperados ejecutando el Cubo Inteligente actual, utilizando su plantilla y filtro actuales.
- Actualización dinámica: Inserta nuevas filas de nuevos datos y elimina las filas no superpuestas de los datos antiguos comparando los filtros de datos de Intelligent Cube antiguos y nuevos.
- Upsert: Inserta nuevas filas de nuevos datos y sobrescribe filas superpuestas entre datos antiguos y nuevos.
- Insertar: Solo inserta nuevas filas no superpuestas a partir de nuevos datos.
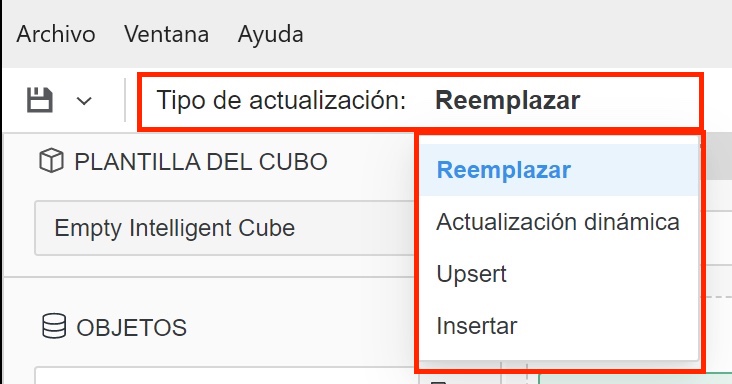
- Tambien puedes ver las particiones del cubo y el idioma.
Plantilla del cubo
Solo disponible al crear un nuevo cubo. Le permite seleccionar una plantilla de cubo, copiarla y continuar modificándola. Si había realizado algún cambio lo perderá.
Objetos
Usa este panel para buscar los objetos permitidos en los cubos inteligentes. Una vez encontrado el objeto, arrastre al panel Editor el objeto para incluirlo en el cubo.
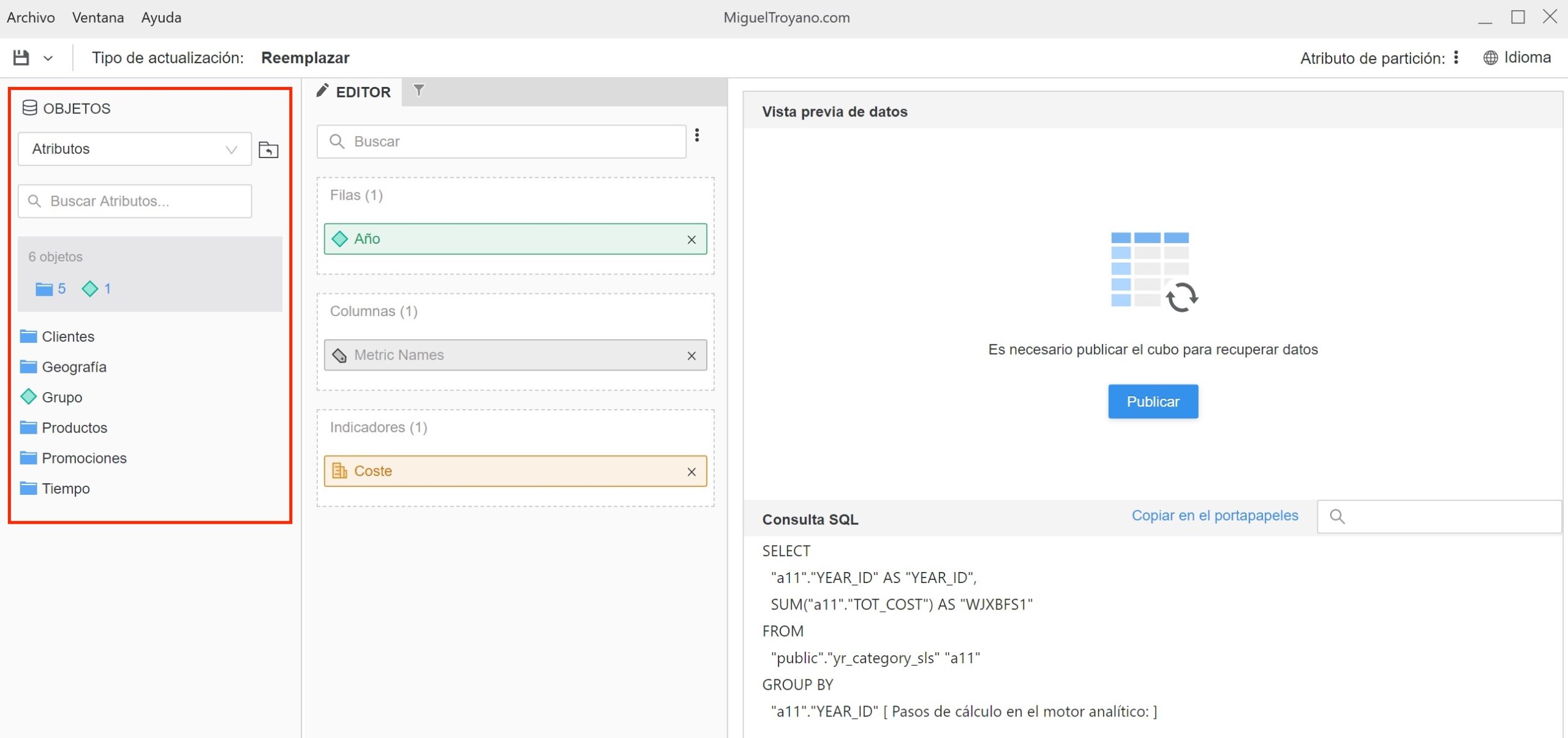
Panel Editor
Muestra los objetos que se han añadido al cubo. Arrastre objetos desde el panel Objetos al panel Editor para agregarlos al cubo
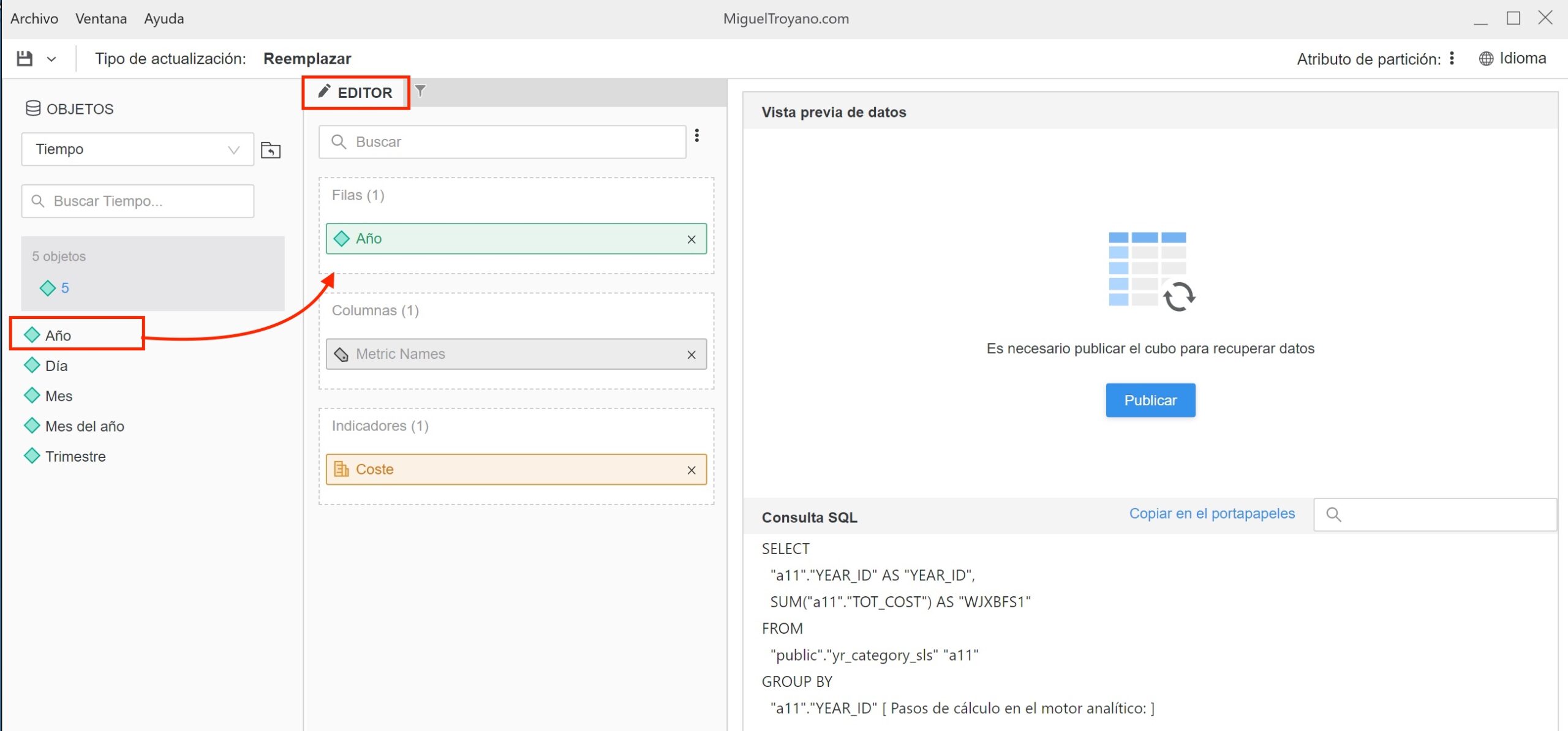
Panel Filtros
Muestra las opciones de filtrado para el cubo. Arrastre objetos desde el panel Objetos al panel Filtros y continúe definiendo sus calificaciones en el panel inferior.
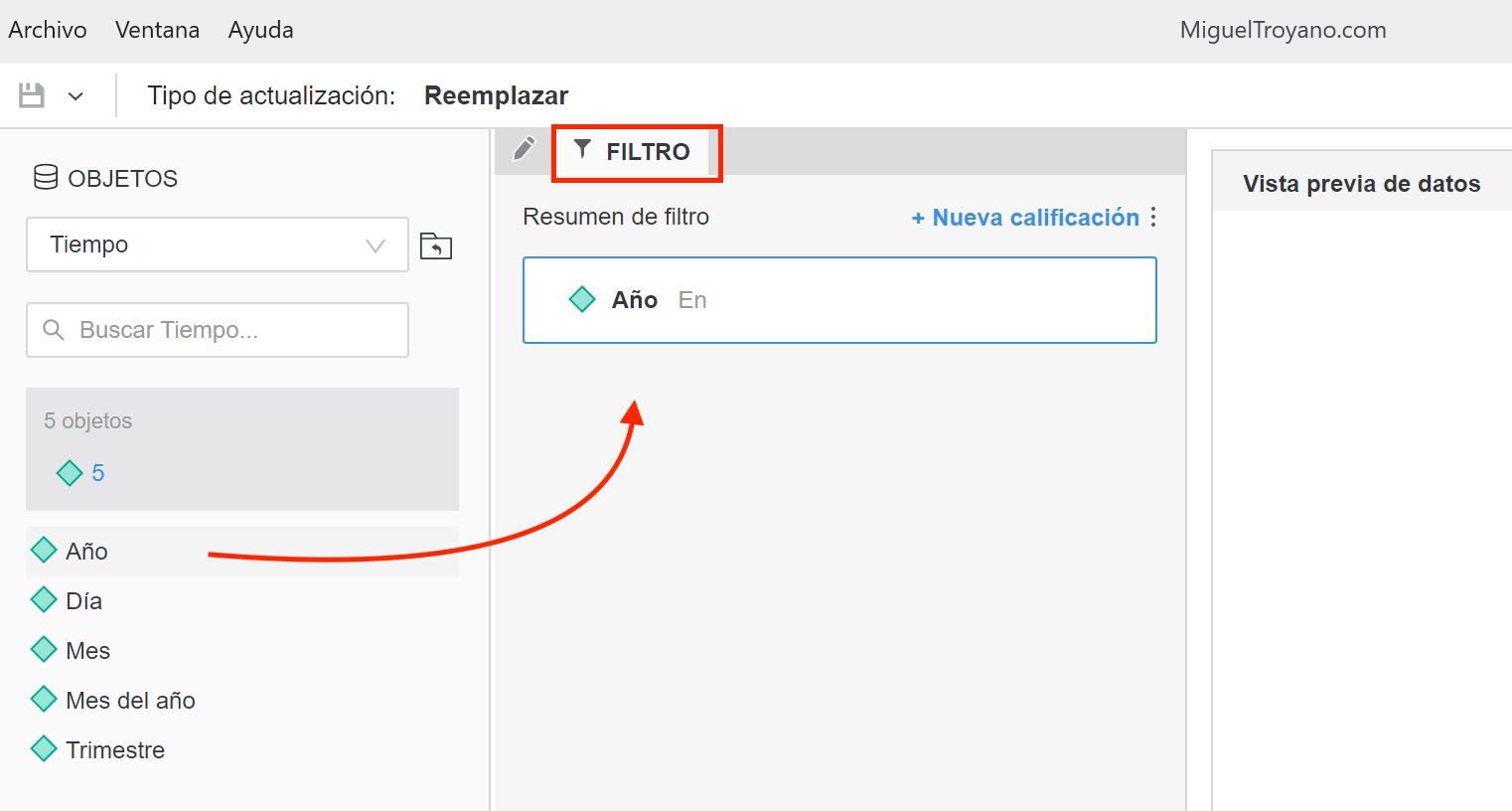
Vista Previa de datos
Cuando publicas el cubo se puede ver una vista previa de los datos e ir jugando que deseas ver en esa vista previa con el Editor objetos de vista previa.
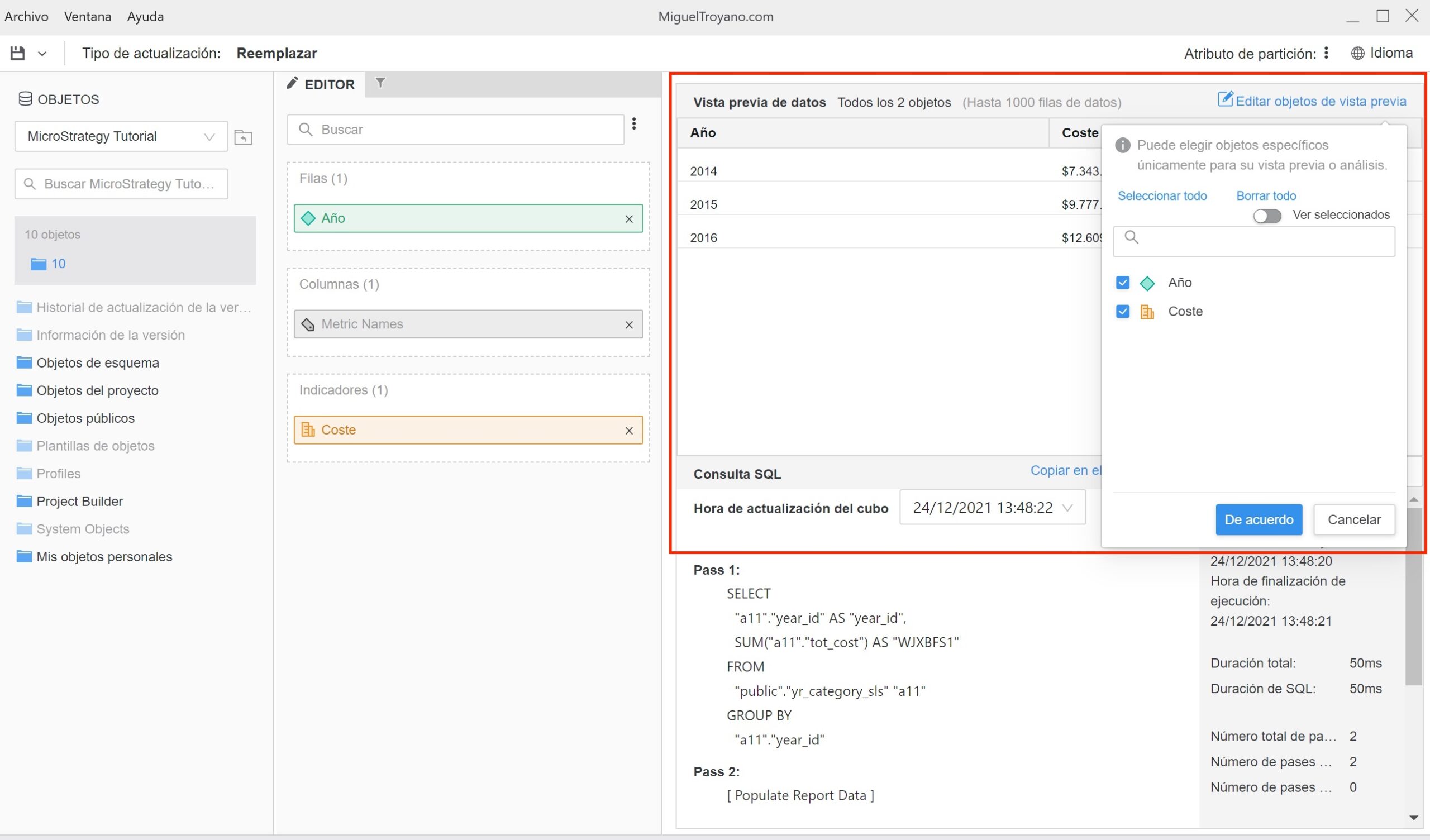
Consulta SQL
Uno de los grandes aciertos de este nuevo editor de cubos es la posibilidad de ver la consulta sql en la misma ventana que el diseño del cubo, aunque no es interactivo y te obligara a guardar cada vez que hagas un cambio para ver de nuevo la SLQ. Además si tu consulta e muy larga puedes utilizar el buscador para buscar tablas, campos o cualquier otra palabra dentro de la consulta.
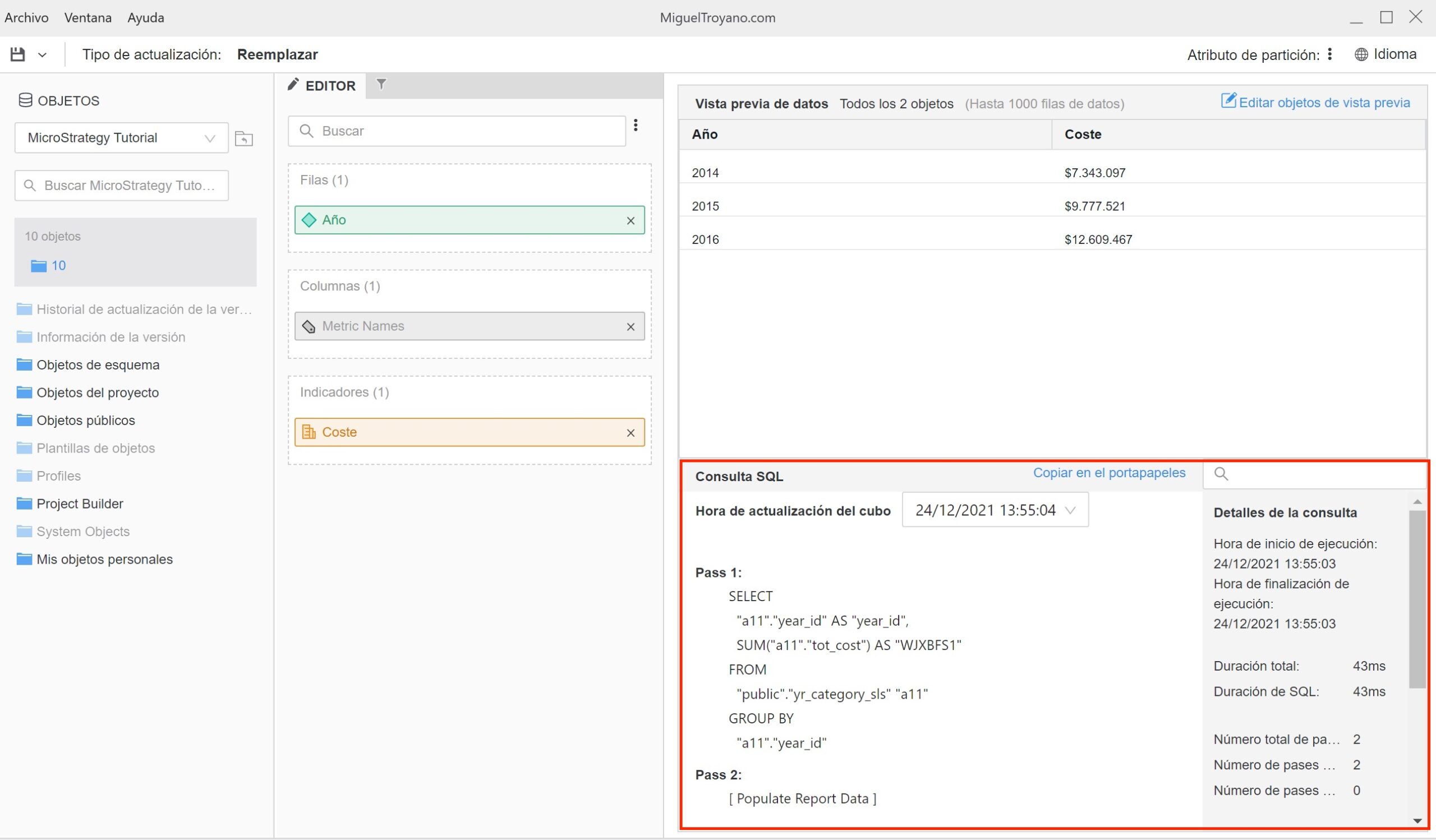
Para ver este panel deberas tener el permiso llamado SQL de informe Web (Web Report SQL).
Aviso importante
Debido a que es una funcionalidad de Vista Preliminar es posible que te encuentres fallos o que no funcione con toda la normalidad que deseamos. Un error que he detectado es que al publicar un cubo desde el editor, si da error la consulta, el editor de cubo se queda publicando el cubo y nunca finaliza.

Hola miguel!
Tengo una duda de como crear un nuevo indicador en microstrategy. el nuevo indicador llamado “fecha de cierre” debera contemplar dos atributos que ya tengo en mi reporte “moneda” y “fecha de vencimiento”. La idea es que si la Moneda es por ejemplo usd o eur , la fecha de cierre debe ser 24hs HABILES antes de la fecha de vencimiento. Si la moneda es cny,la fecha de cierre debe ser 48hs HABILES antes de la fecha de vencimiento. Ademas no solo debera contemplar como dias NO habiles los sabados y domingos, sino que tambien debera contemplar los feriados.
Hola, por la descripción que indicas no sería un indicador sería un atributo, un indicador deben ser campos numéricos que se pueden agregar y no fechas. En cualquier caso al tener tanta lógica te recomiendo que la lógica se aplica en una vista de BBDD y no en MicroStrategy.