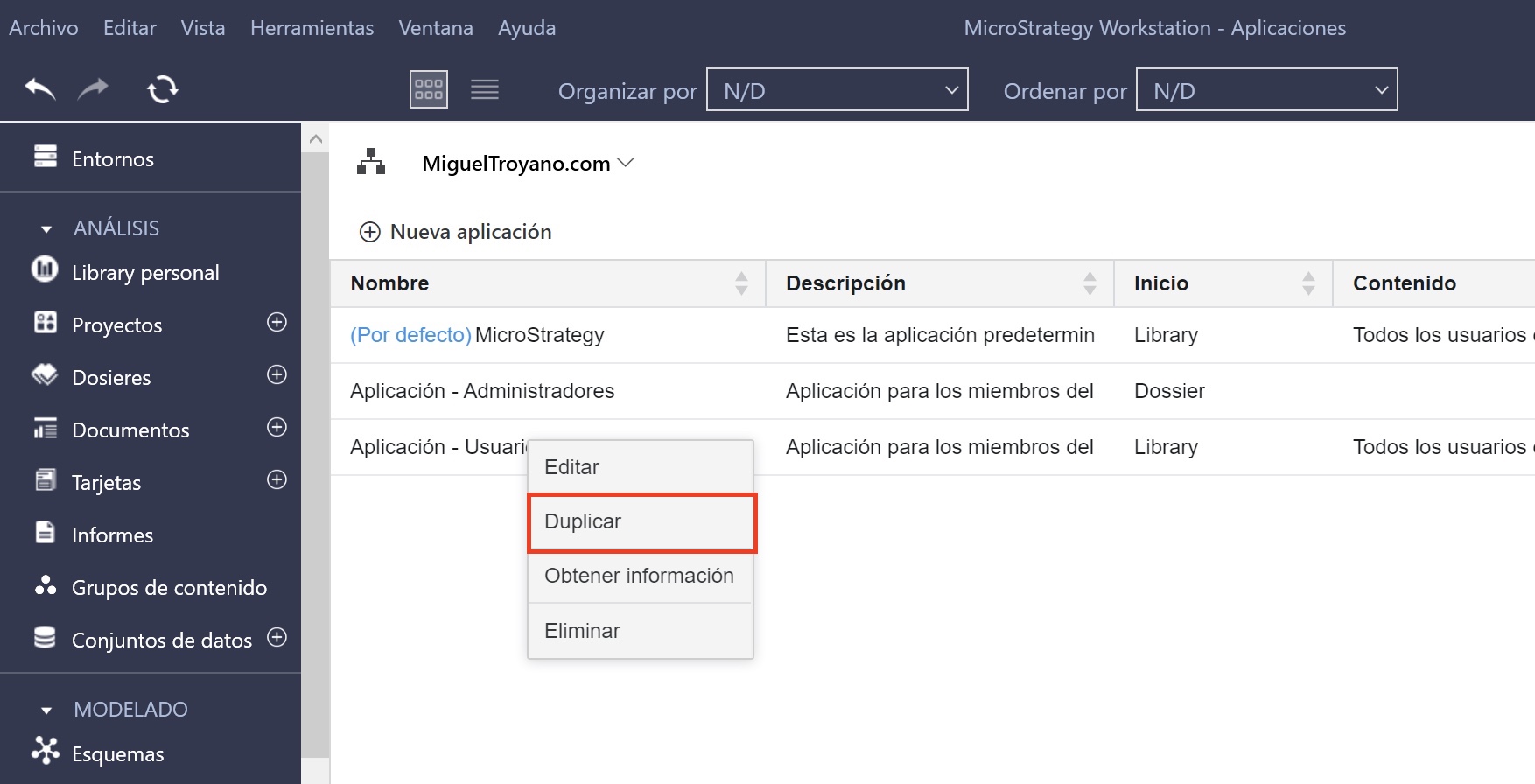Con la llegada de MicroStrategy 2021 update 4 es posible crear una aplicación personalizada para MicroStrategy Library para los diferentes usuarios o grupos de usuarios. Más adelante veremos que es exactamente, como se crea y como a pesar de ser una gran funcionalidad tiene algunos temas pendientes por resolver para ser utilizada por la mayoría de clientes. ¡vamos allá!
Especificaciones del entorno
- Microsoft Windows 10
- MicroStrategy 2021 update 4
¿Qué es una aplicación?
Podrías decirme que las aplicaciones ya existen en versiones anteriores y te daría la razón, pero el concepto entre versiones a cambiado drásticamente. Antes una aplicación era simplemente un proyecto de toda la vida y ahora desde la versión 2021 update 4 en adelante, una aplicación esta diseñada para crear experiencias únicas en MicroStrategy Library o dicho de otra manera, limitar lo que puede ver y hacer un usuario o grupo de usuarios como si cada uno de ellos tuviese su propio Library, cada uno con una configuración.
Por defecto tenemos creada una aplicación para todos los usuarios, puedes mantenerla o modificarla. Mi recomendación es que se mantenga modificándola ya que es la librería por defecto y la visualizaran todos los usuarios (al no ser que le deniegues el acceso). Ten en cuenta que las aplicaciones nuevas que se crean son accesibles solo desde un enlace URL.
Crear una aplicación no quiere decir que vaya ser la librería por defecto de ese usuario o grupo (gran fallo por parte de MicroStrategy). La librería por defecto siempre sera la que crea MicroStrategy aunque le deniegues el acceso, el resto de aplicaciones solo serán accesibles via URL (debes compartir el enlace a tus usuarios)
Crear una aplicación
- Conectate a tu entorno desde Workstation
- En el margen izquierdo haz clic en Administración y pulsa en Aplicaciones.
- Después pulsa en el botón Nueva aplicación como se muestra en la siguiente imagen:
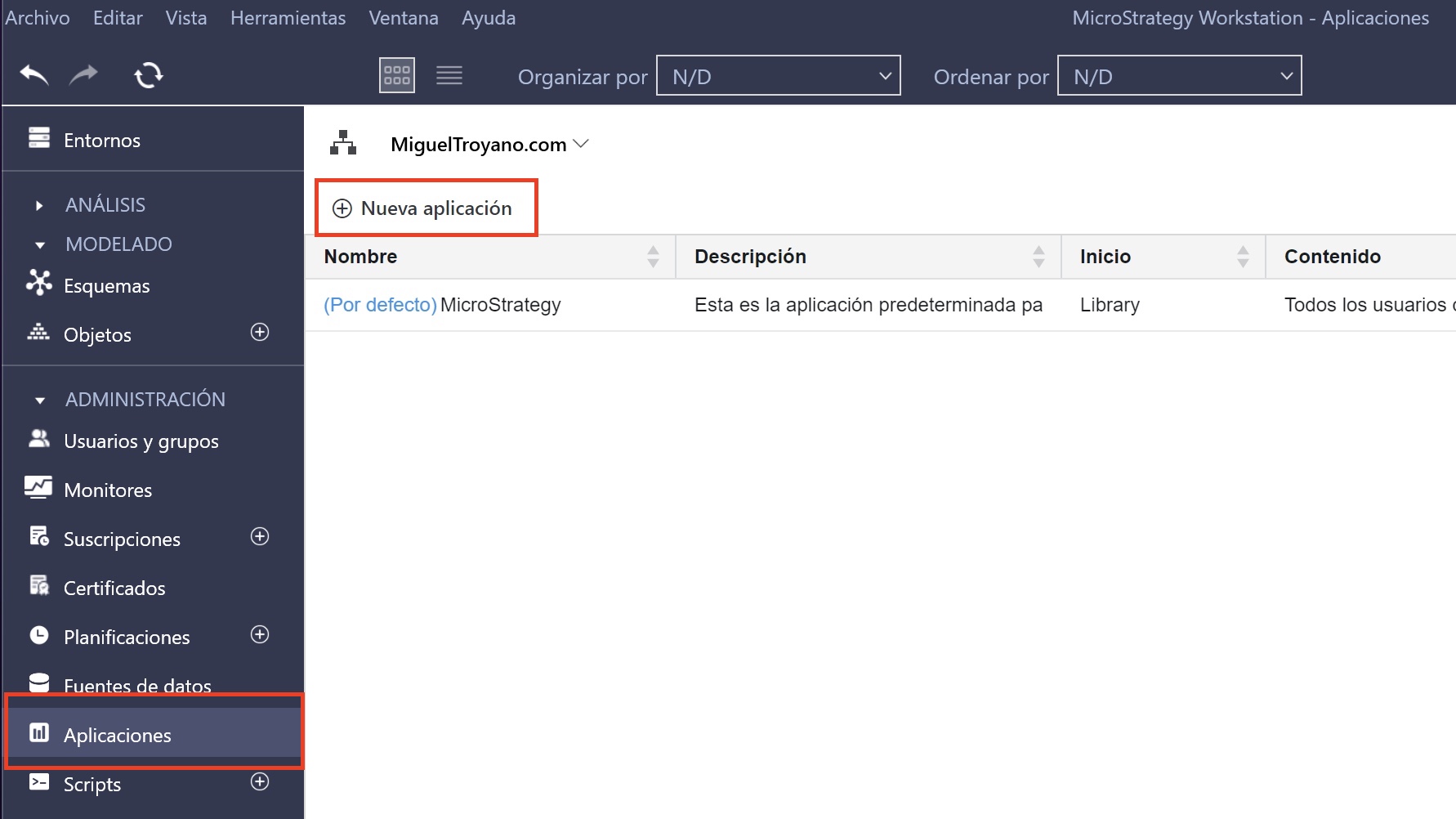
Configurar una aplicación
En el siguiente ejemplo vamos a crear dos aplicaciones; una destinada para el grupo de Administradores donde visualizaran un dossier especifico al entrar y otra aplicación para el grupo Usuarios donde visualizaran la librería de siempre pero sin el botón de compartir.
Aplicación para el grupo Administradores
Como he comentado esta aplicación tiene como objetivo que al entrar se visualice un Dossier en concreto:
- General: escribe el nombre y una descripción si lo consideras necesario.
- Pantalla de inicio: en esta aplicación utilizamos la segunda opción para establecer el dossier User Activity como pantalla de inicio.
- Componentes: como la aplicación esta destinada para administradores dejare todas las opciones como están. Desde esta ventana puedes configurar que funciones vera los usuarios cuando accedan a esta aplicación (ten en cuenta que cuando desactivas una opción, en el propio gráfico de la izquierda te indica lo que va desaparecer)
- Más opciones de configuración: en esta sección podemos indicar varios ajustes de configuración. La más interesante sin duda es que podemos borrar la cache cuando el usuario cierre sesión.
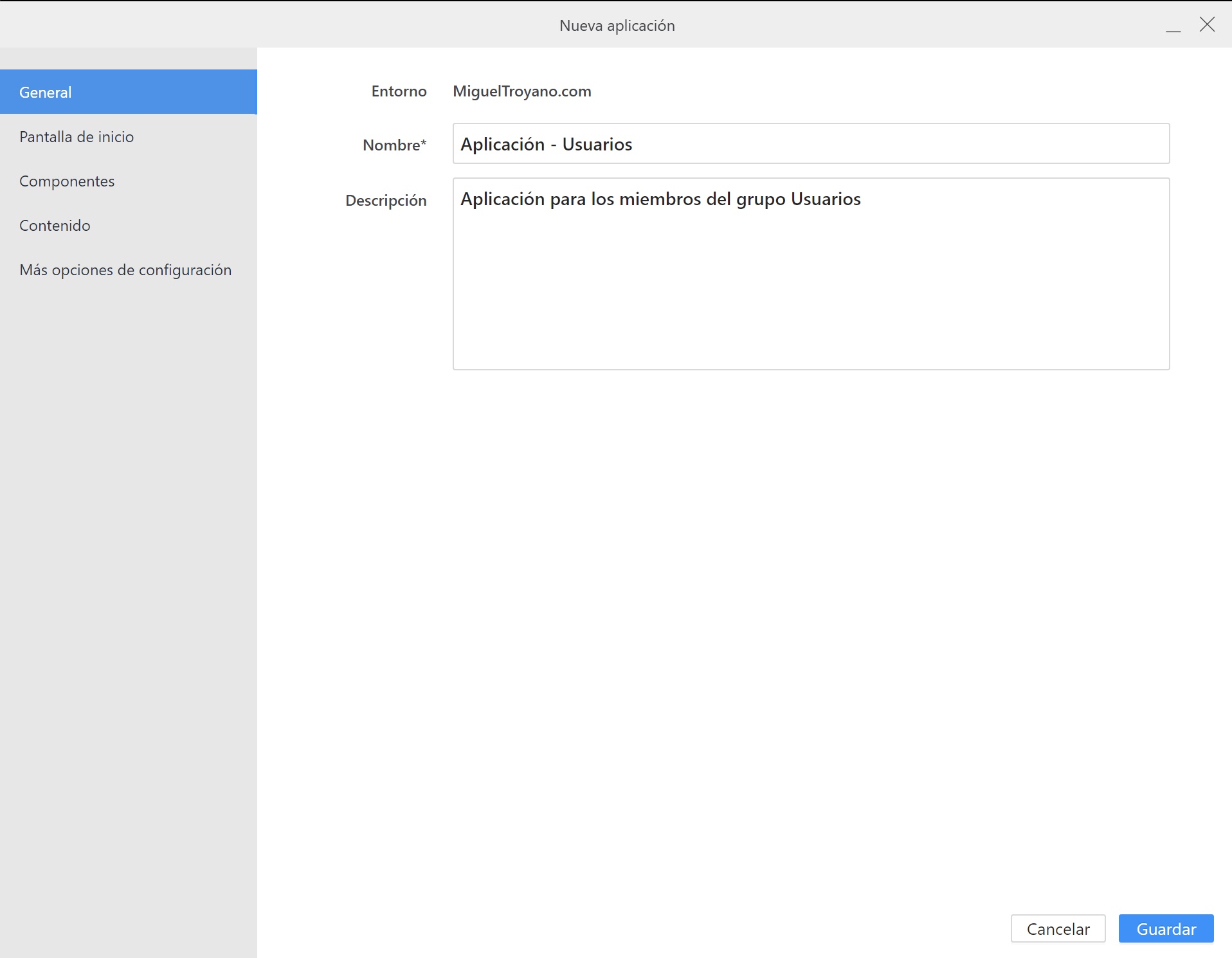
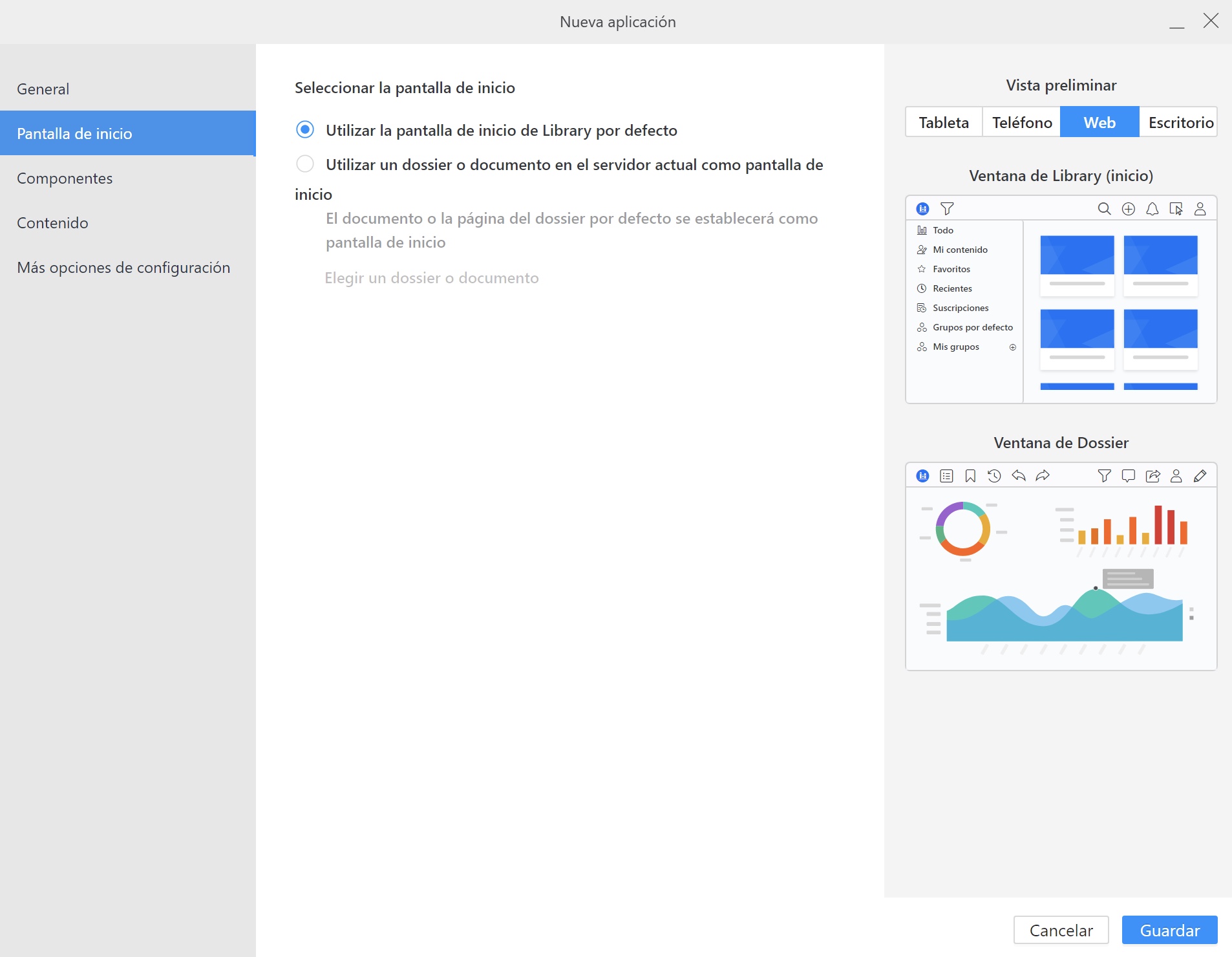
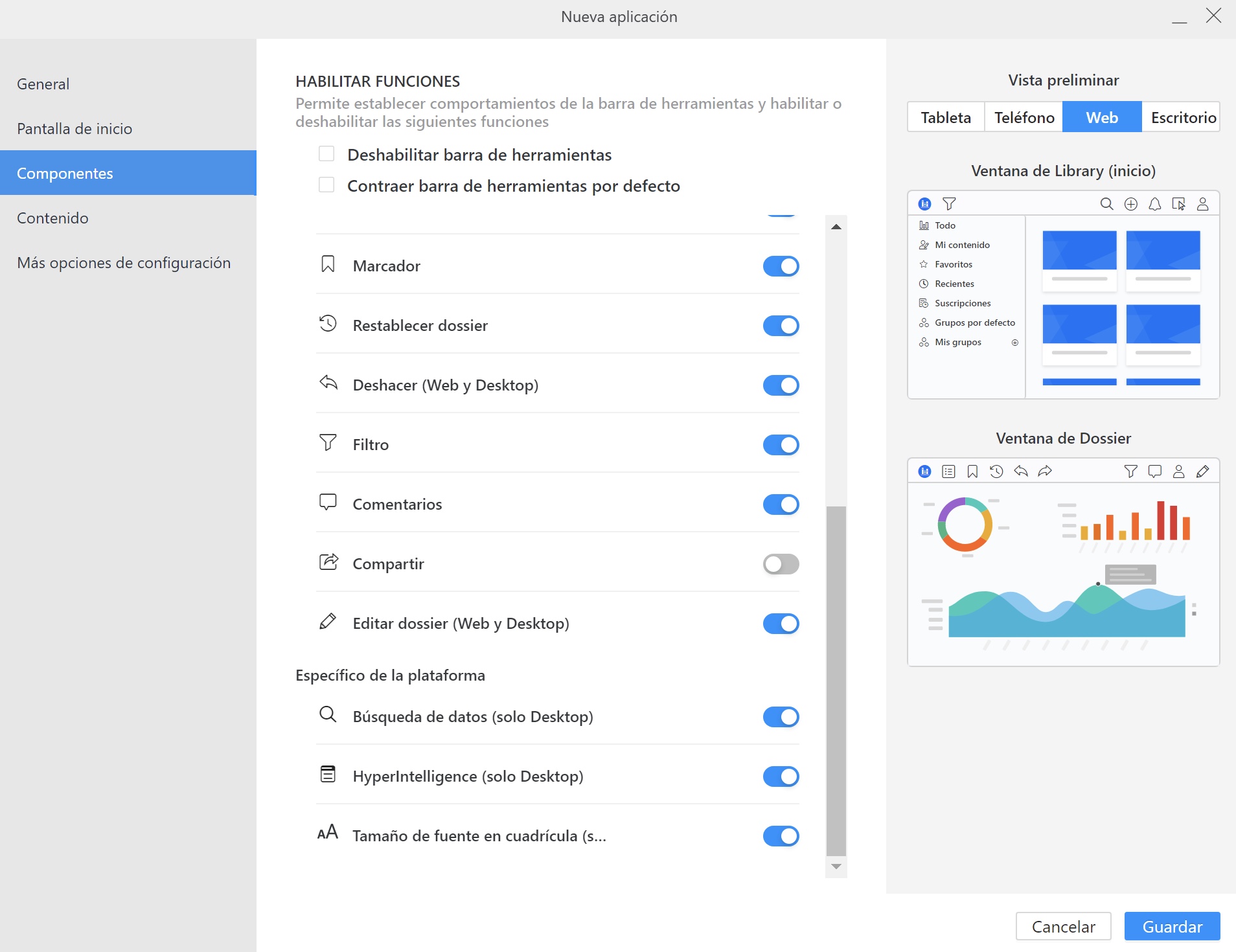
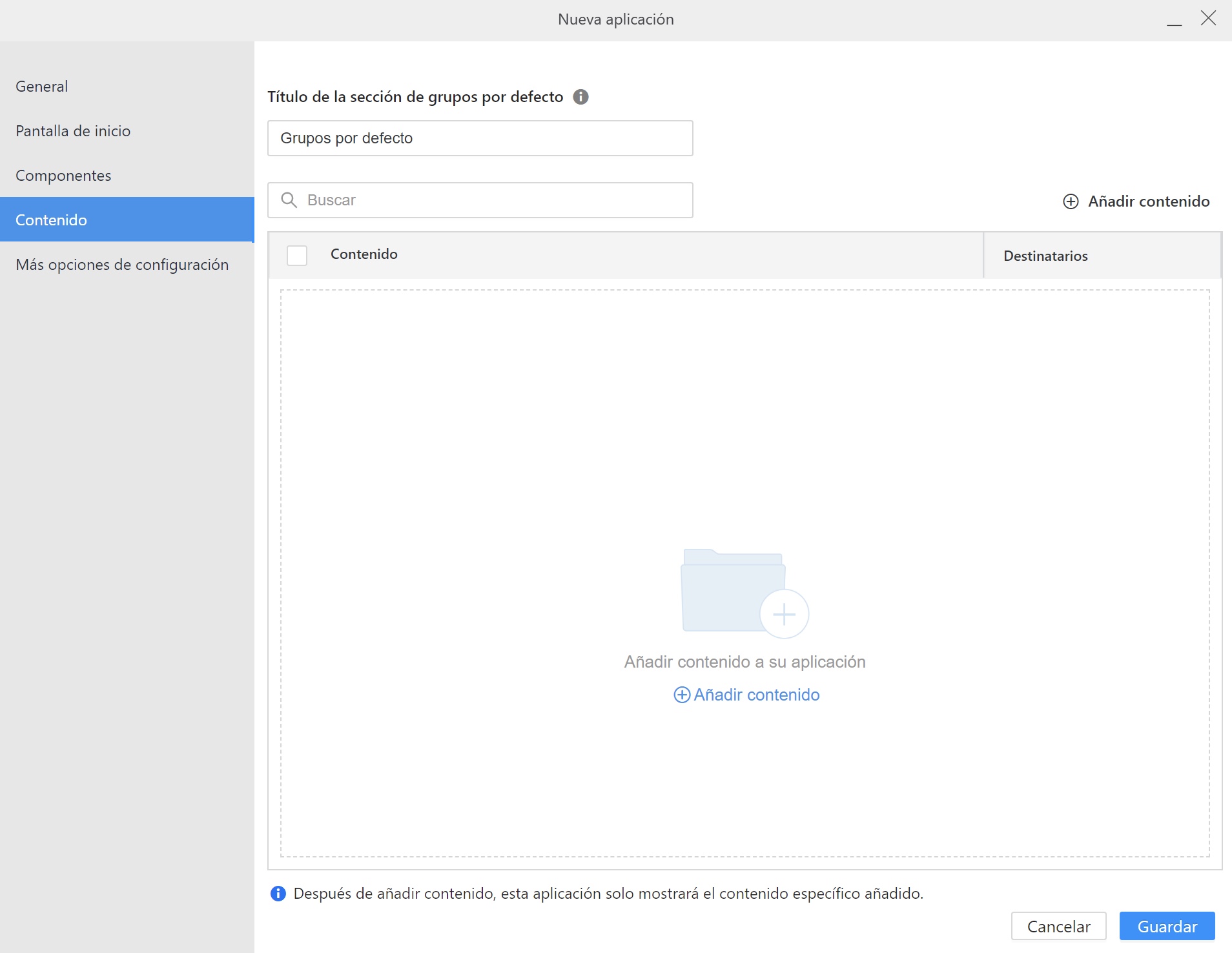
Aplicación para el grupo Usuarios
Como he comentado esta aplicación tiene como objetivo que al entrar visualicen la librería de siempre, pero al acceder a los diferentes dossier no podrán compartirlos:
- General: escribe el nombre y una descripción si lo consideras necesario.
- Pantalla de inicio: en esta aplicación utilizamos la primera opción para establecer que se vea la típica pantalla de inicio de Library.
- Componentes: he desactivado la función compartir para que los usuarios no puedan compartir los dossiers (ten en cuenta que cuando desactivas una opción, en el propio gráfico de la izquierda te indica lo que va desaparecer)
- Contenido: aquí le indicamos que paquetes de contenido pueden ver en esta librería (los grupos de contenido se crean en Workstation). Importante que no Verano ningún otro dossier que no este especificado en ese grupo de contenido. Déjalo en blanco para utilizar library como siempre.
- Más opciones de configuración: en esta sección podemos indicar varios ajustes de configuración. La más interesante sin duda es que podemos borrar la cache cuando el usuario cierre sesión.
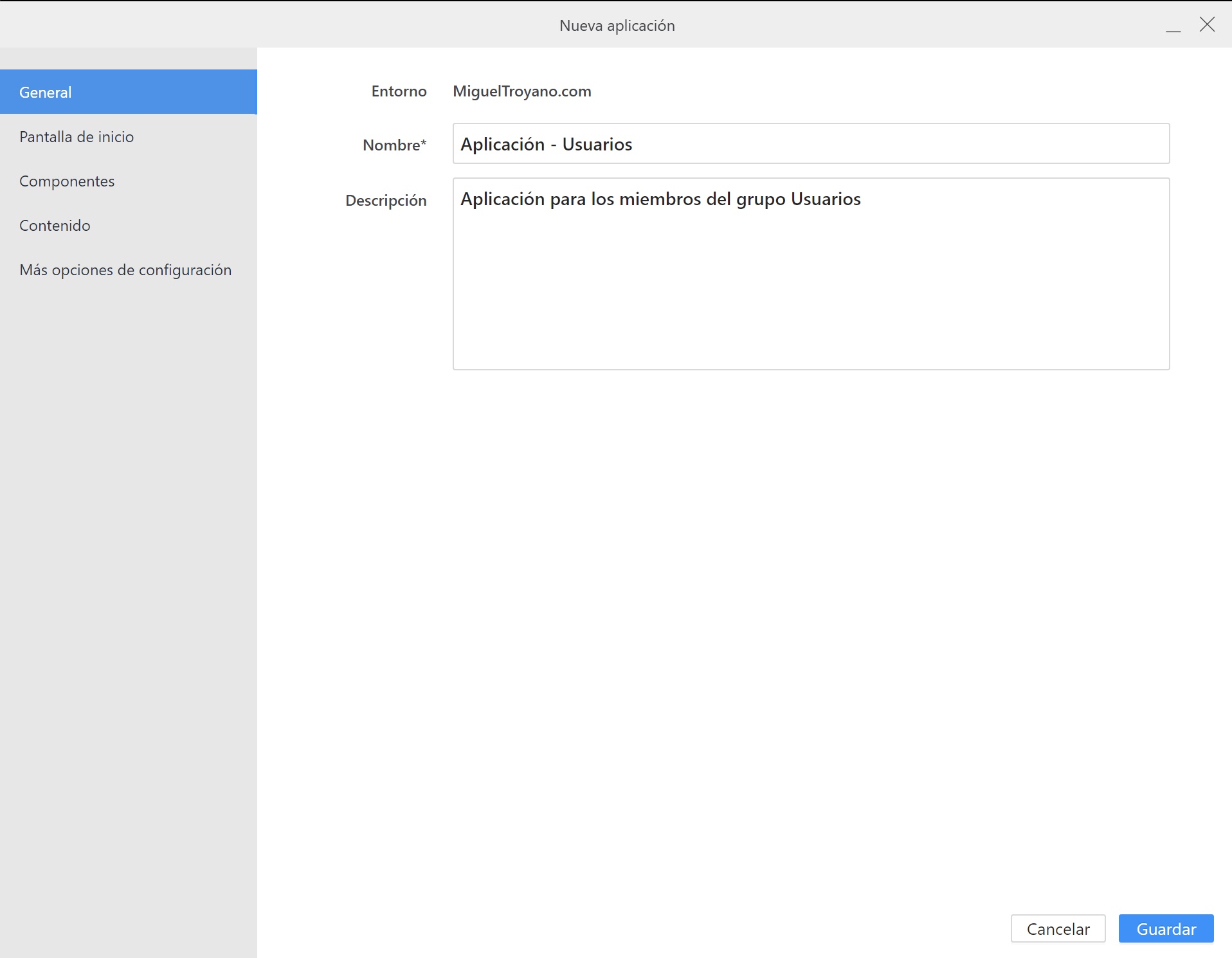
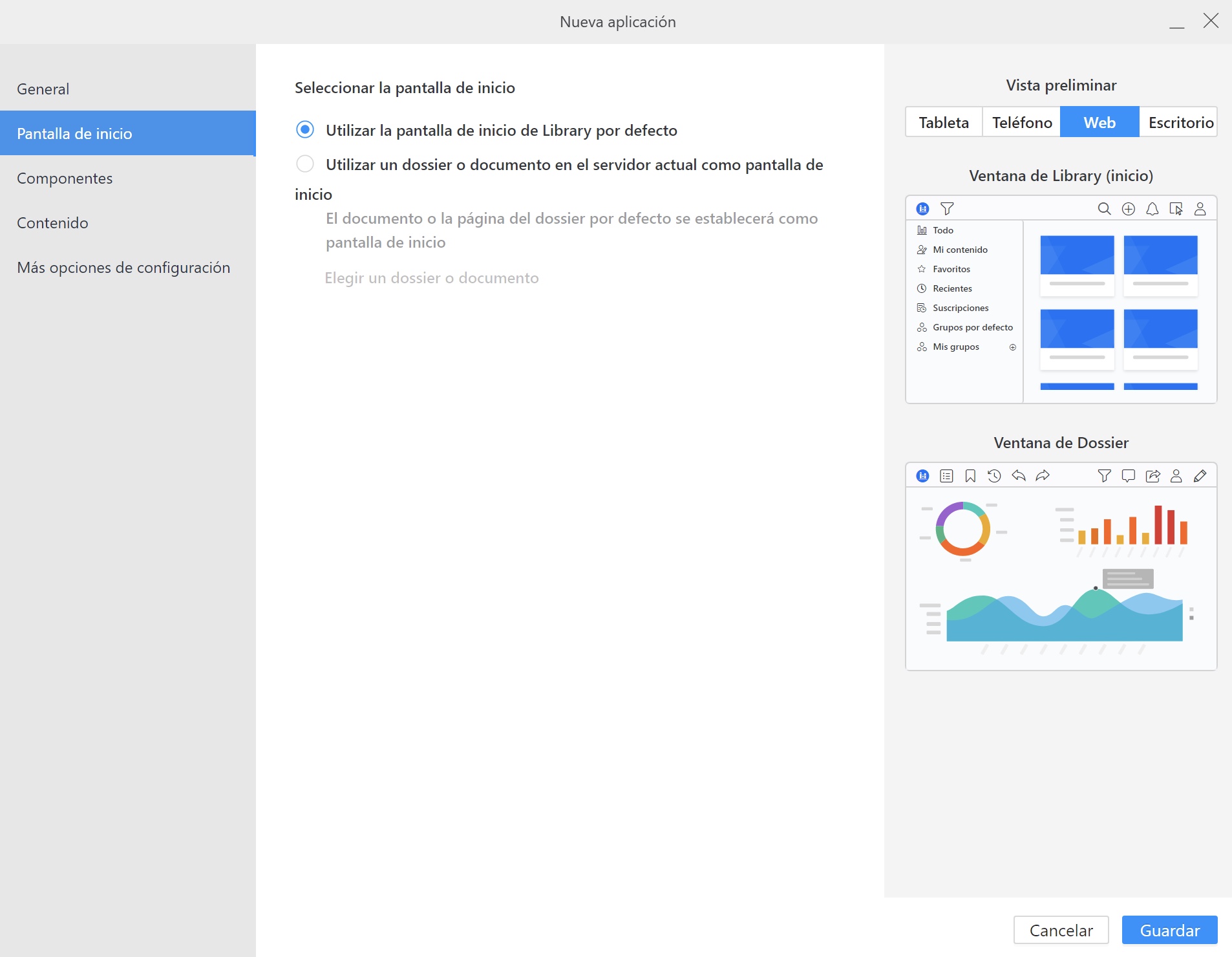
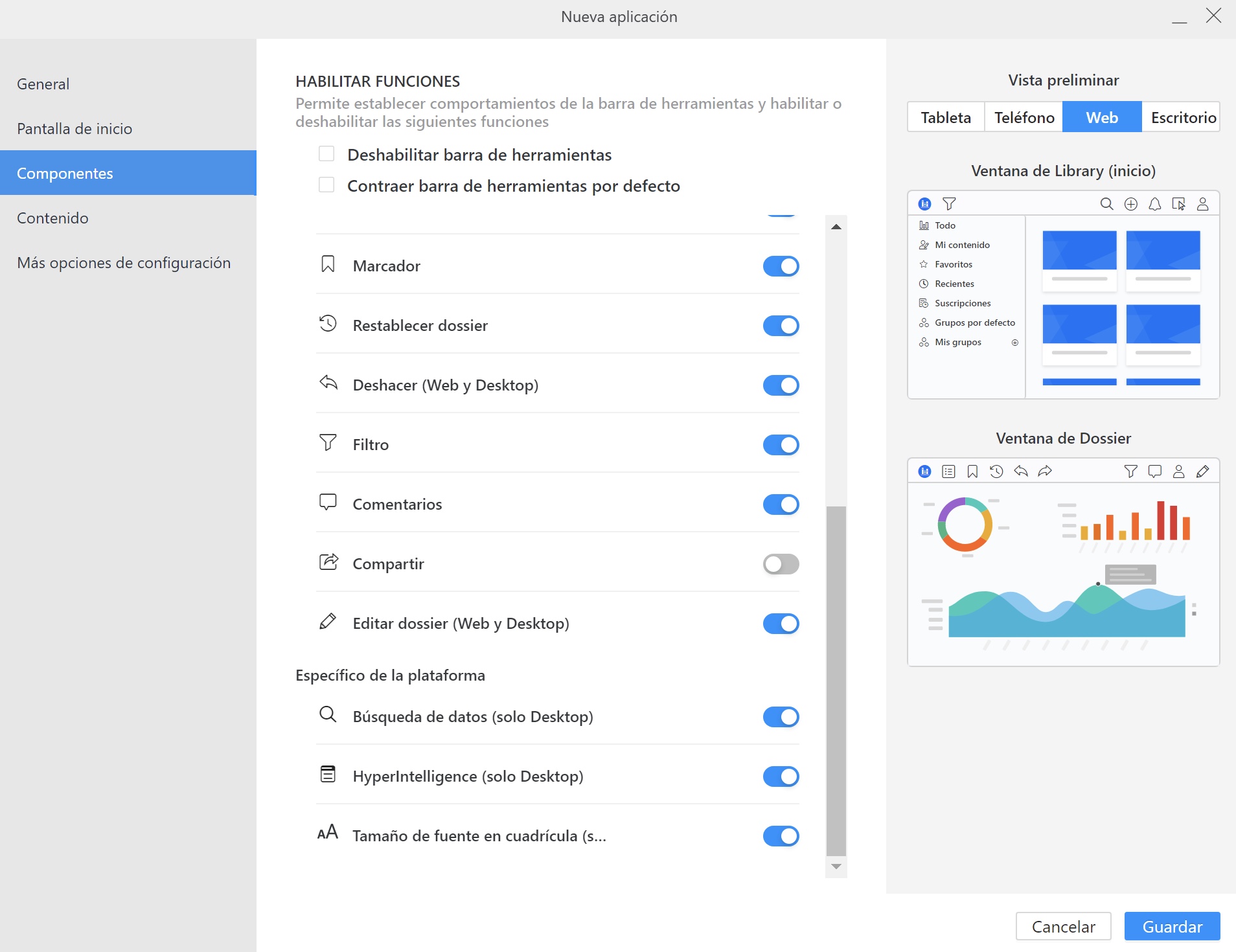
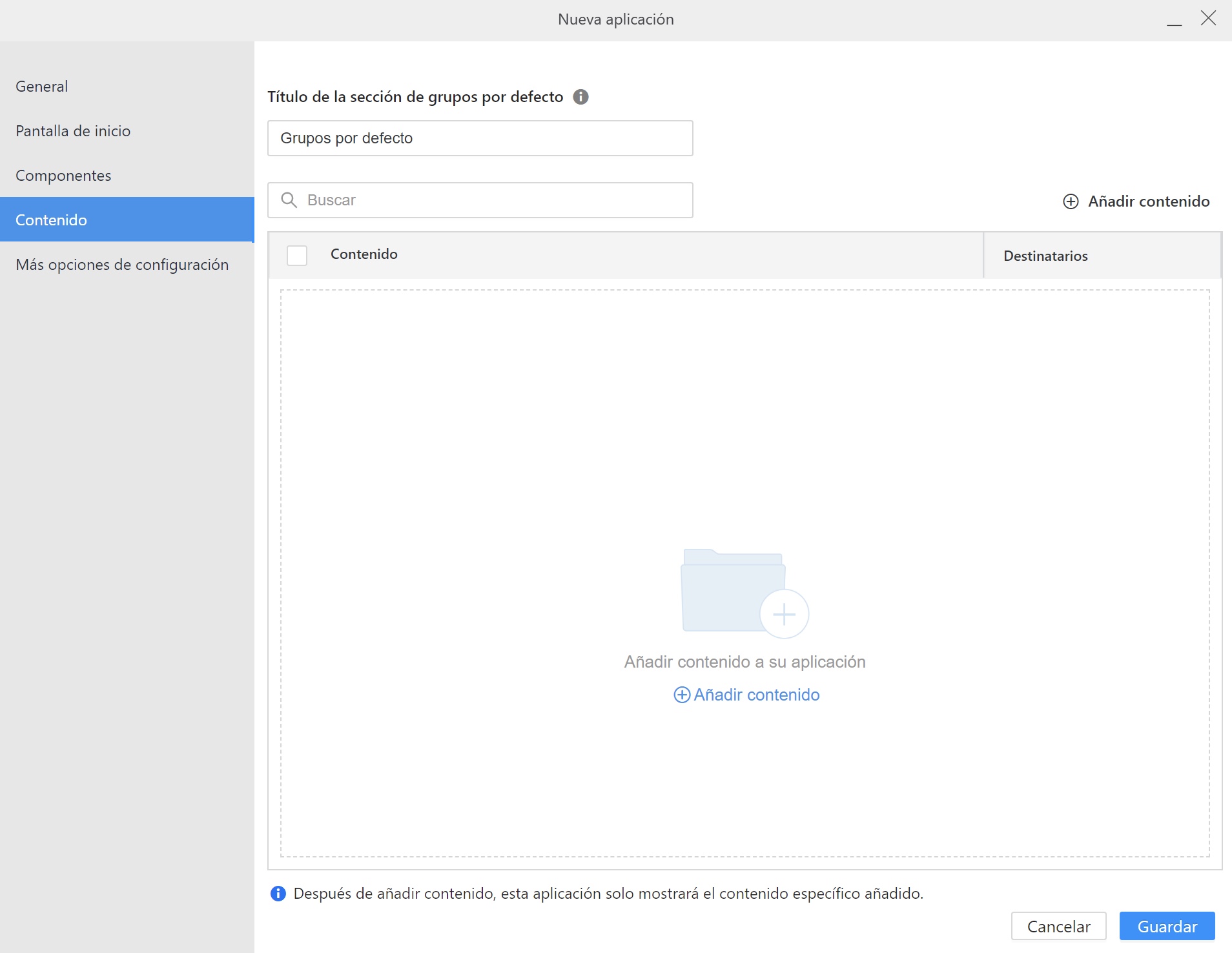
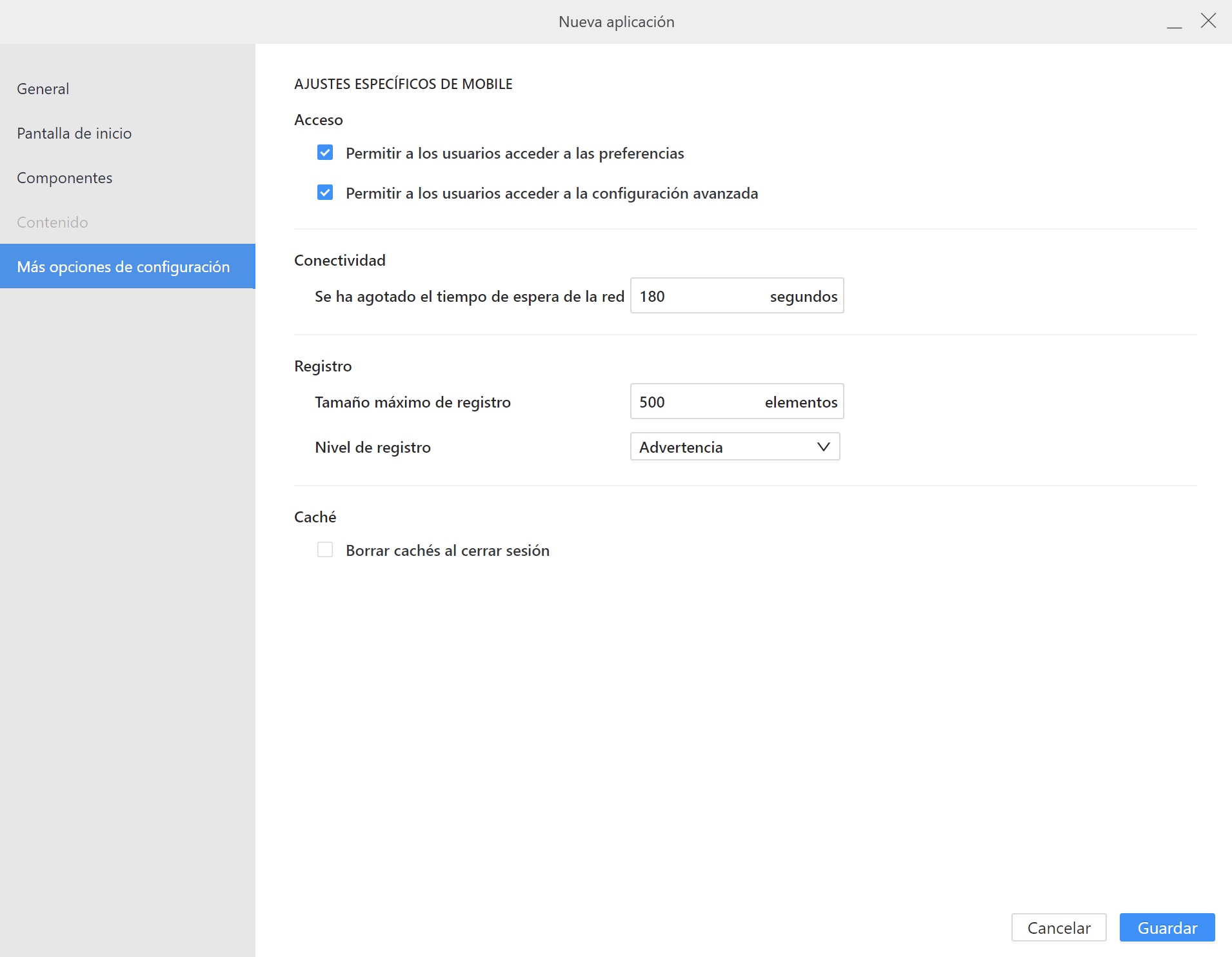
Seguridad
Una vez que ya tenemos creadas nuestras aplicaciones debemos especificar que usuario o grupo de usuarios lo podrán visualizar.
- Haz clic derecho en el ratón sobre una aplicación.
- Pulsa en la opción Obtener información
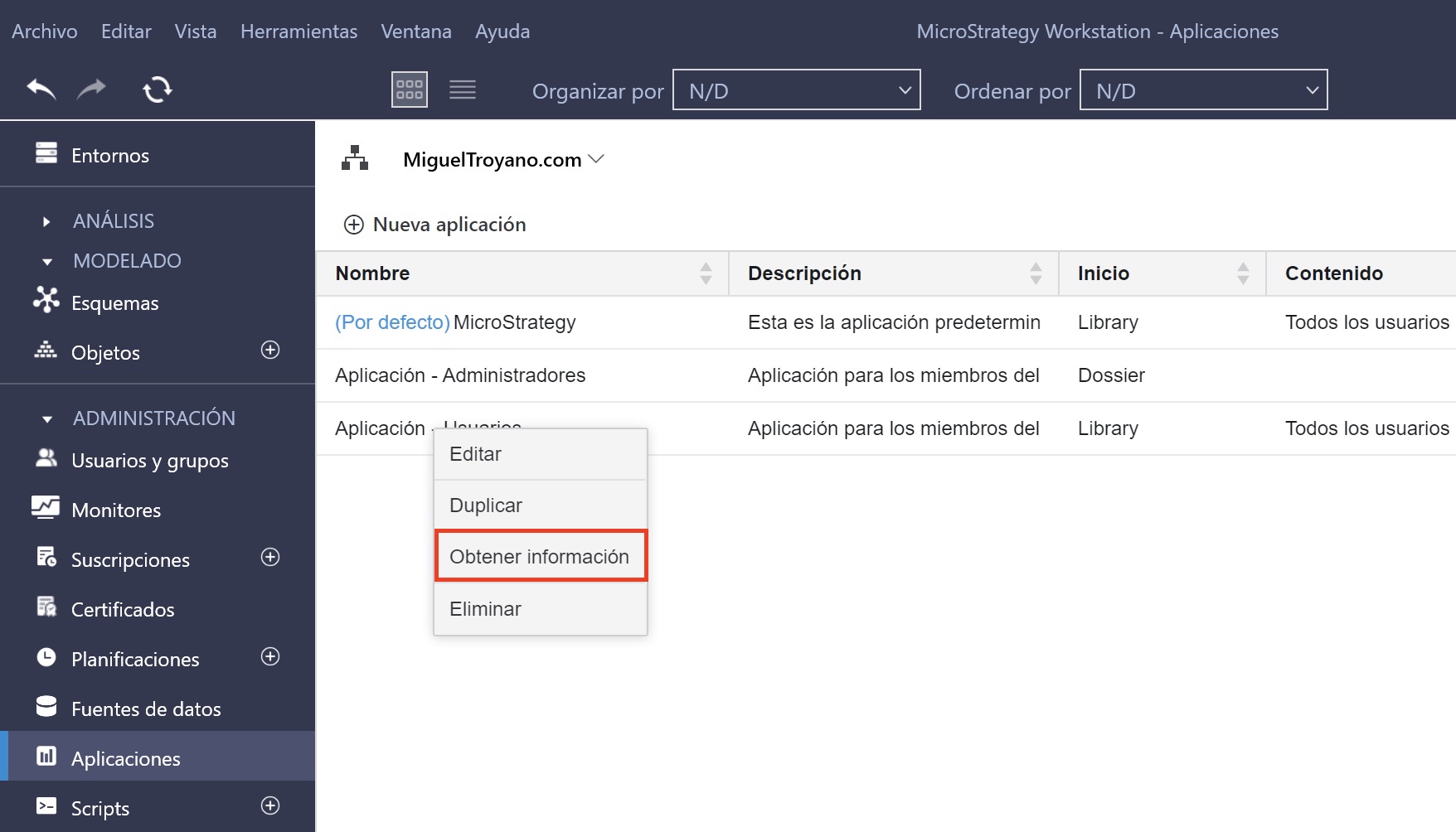
- Haz clic en Acceso de seguridad y agrega, edita, borra u otorga permisos a los diferentes usuarios y grupos.
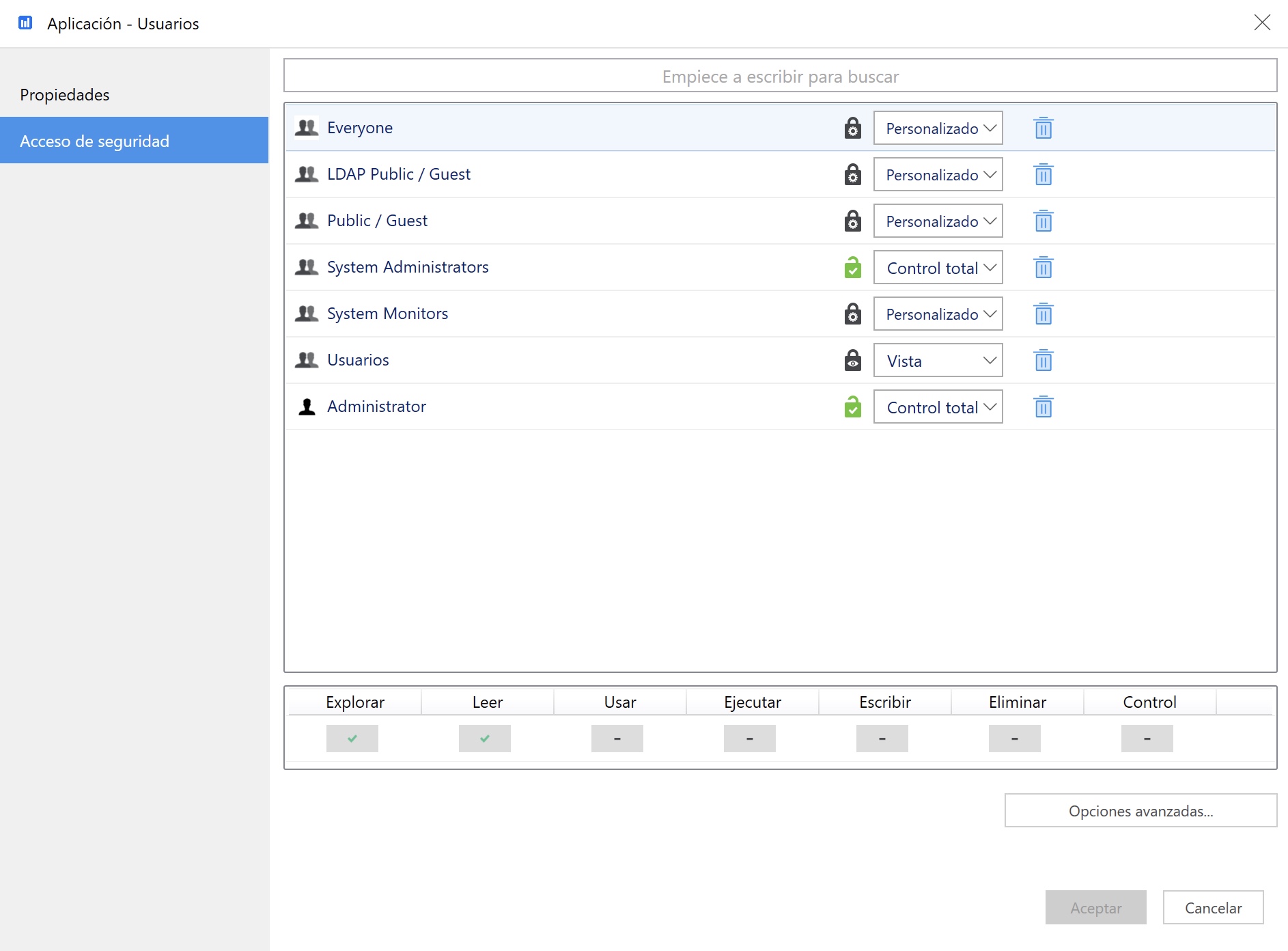
Compartir una aplicación
Cuando ya tenemos creada la aplicación y hemos gestionado la seguridad podemos obtener el enlace de acceso a la aplicación posicionándoos sobre el nombre de la propia aplicación y haciendo clic en Copiar vinculo.
De momento, la única manera de poder acceder a las diferentes aplicaciones personalizadas es compartiendo el enlace.
Duplicar una aplicación
Es posible duplicar una aplicación con toda su configuración. Solo tienes que hacer clic derecho con ele Otón sobre el nombre de la aplicación a duplicar y pulsar en Duplicar.