El propósito de este articulo es crear un enlace a Library desde MicroStrategy Web. De este modo los usuarios pueden acceder a MicroStrategy Library desde MicroStrategy Web compartiendo el inicio de sesión, es decir, sin logearse de nuevo. Para conseguirlo necesitaremos crear una clave secreta aleatoria y configurarla en las dos aplicaciones. En este servidor de ejemplo utilizamos el servidor de aplicaciones IIS para MicroStrategy Web y Tomcat para MicroStrategy Library.
Especificaciones del entorno
- Microsoft Windows 10
- MicroStrategy 2021 update 8
- Tomcat 9
- Internet Information Services 10
Demostración en video
Explicación paso a paso
MicroStrategy Web Admin
Sigue estos pasos para crear el enlace entre MicroStrategy Web y MicroStrategy Library.
- Genera una clave aleatoria en un archivo de texto y copiala.
- Abre la página de Administración de MicroStrategy Web y pulsa en la sección de Seguridad en el margen izquierdo.
- Busca la opción Configuración de MicroStrategy Library y pega la clave generada en el paso 1.
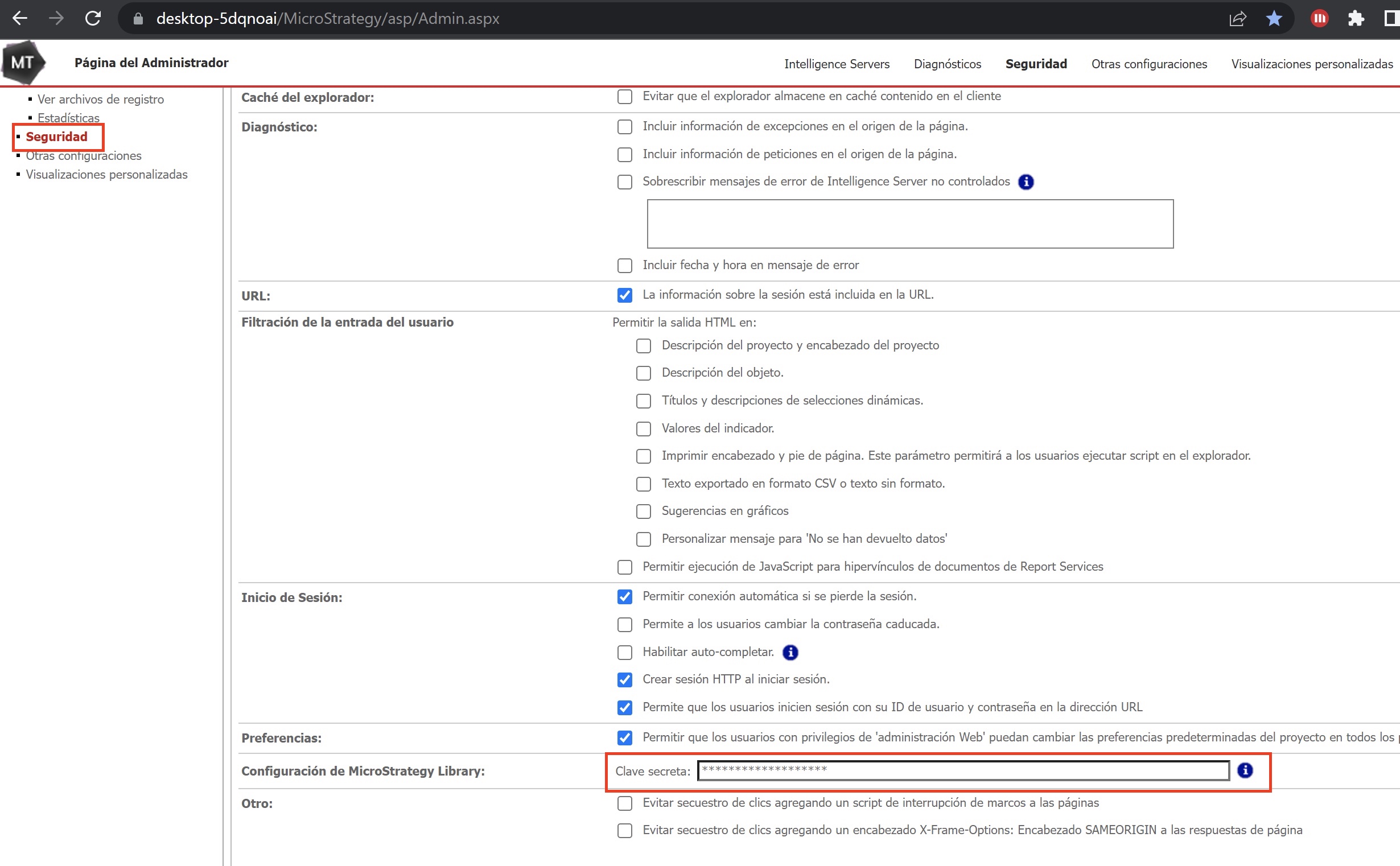
MicroStrategy Library Admin
- Abre la página de MicroStrategy Library Admin.
- Pulsa en Library Server en el margen derecho.
- Desplazate hacia abajo a la sección Configuración de seguridad.
- En Permitir el animado de Library en otros sitios selecciona la opción que más se ajuste a tus necesidades.
- Pega la clave generado en el paso 1 en la casilla Clave secreta.
- Activa la casilla Mantener a los usuarios conectados.
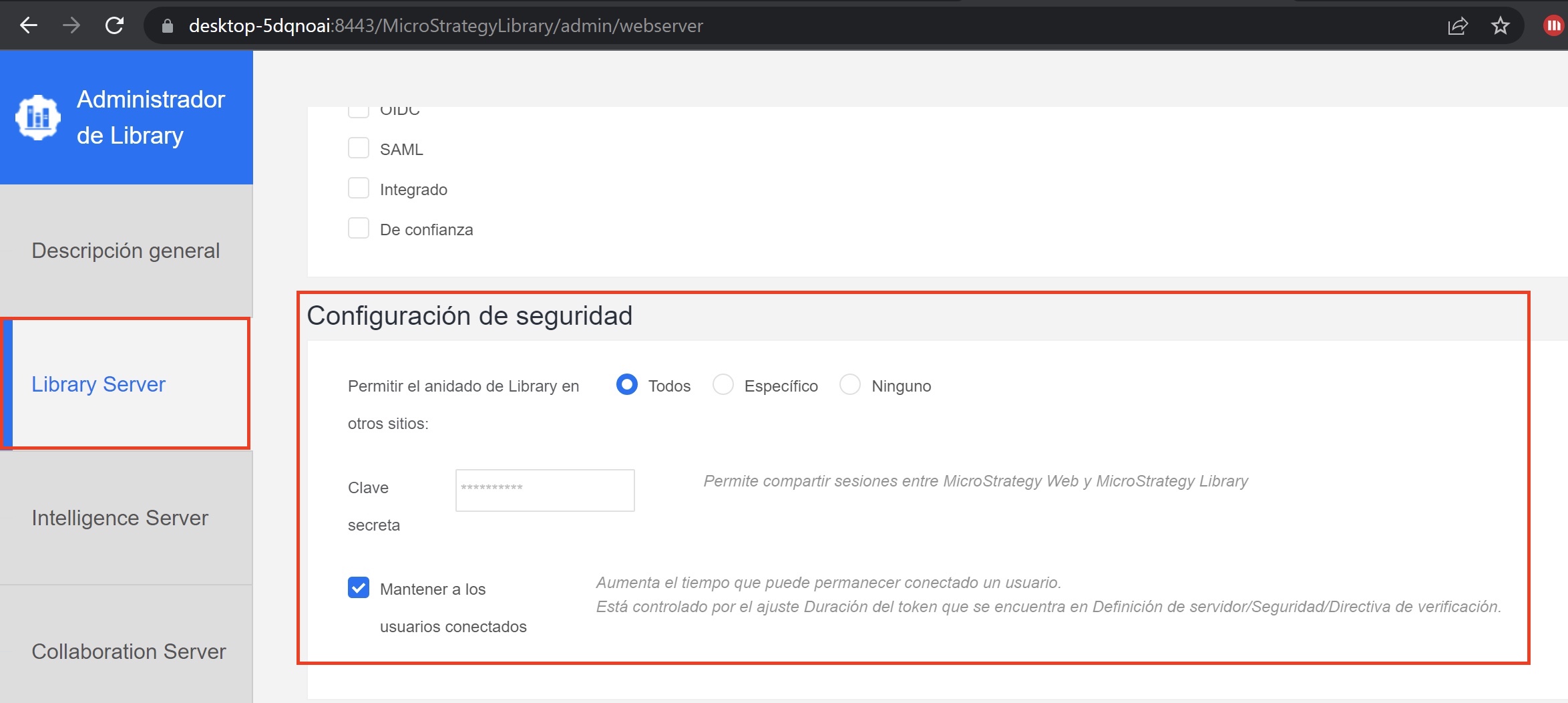
- Guarda ya copta el mensaje de información.
- Sube hacia arriba y escribe la dirección de MicroStrategy Web en la sección MicroStrategy Web.
- Guarda de nuevo.
MicroStrategy Web
- Abre MicroStrategy Web
- Una vez iniciada sesión en el proyecto haz clic en tu nombre en el margen derecho y después en Preferencias.
- En el margen derecho haz clic en Project Defaults.
- En la primera casilla MicroStrategy Library Configuration escribe la URL de tu entorno de MicroStrategy Library.
- Haz clic en el botón Apply situado al final de la pagina para guardar.
Pasos finales
- Reinicia Tomcat.
- Reinicia IIS.
- Ahora si accedes a MicroStrategy Web verás un nuevo enlace hacia MicroStrategy Library que al pulsar sobre el se debe iniciar sesión automaticamente.
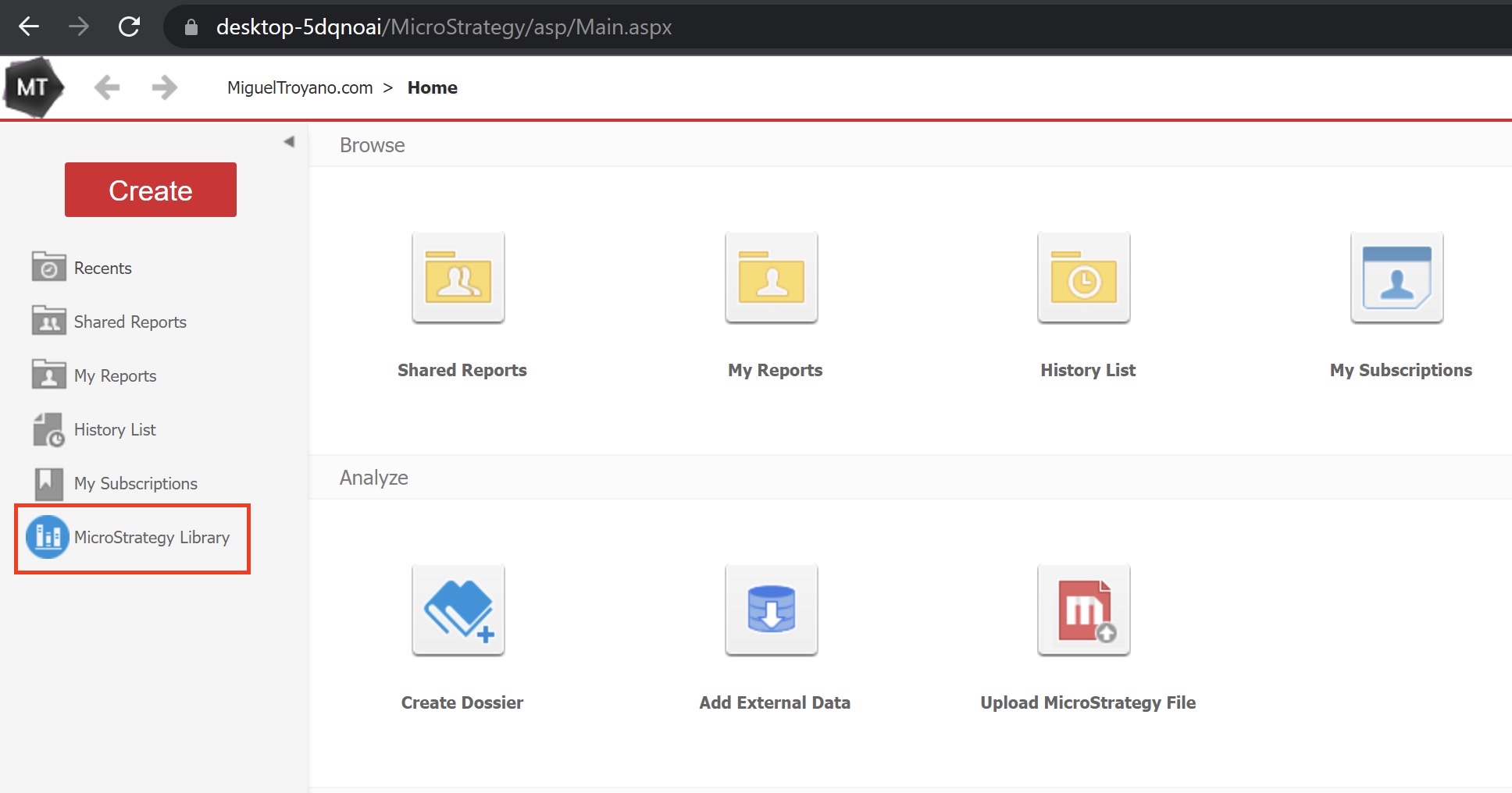
Posibles problemas
Si ves el vídeo, MicroStrategy Web no me ha guardado los cambios, pero también se puede hacer de forma manual. Si tambien es tu caso prueba lo siguiente:
- Accede a la ruta de instalación de MicroStrategy Web > WEB-INF > XML y modifica el fichero sys_defaults.properties
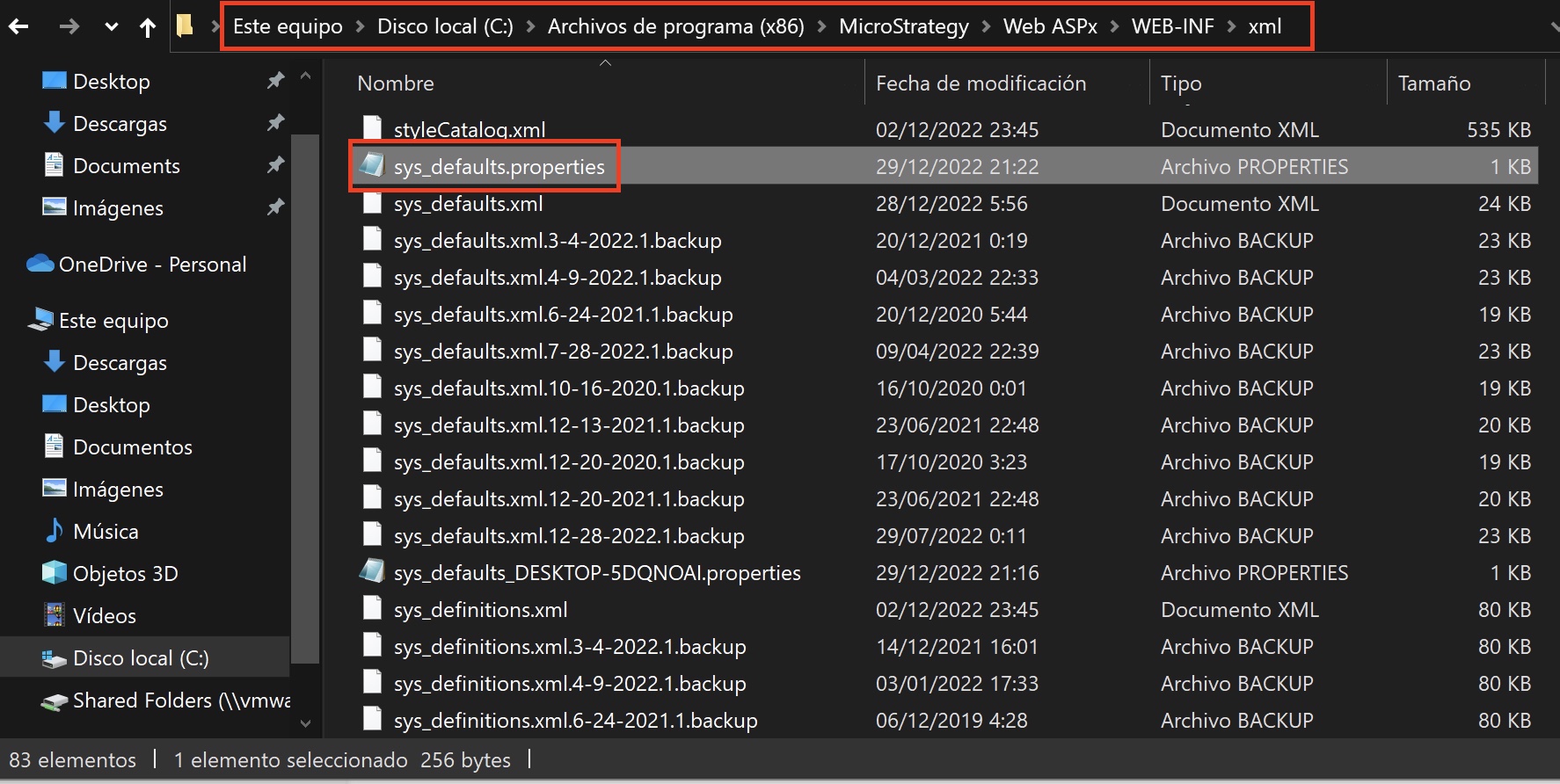
- Edita la propiedad identityTokenSecretKey escribiendo después del igual la clave secreta.
- Edita la propiedad consumerWebBaseURL escribiendo después del igual la URL de MicroStrategy Library.
- Reinicia el IIS de nuevo y vuelve a probar.
