MicroStrategy Secure Enterprise 2020 tiene la posibilidad de importar un proyecto de ejemplo llamado MicroStrategy Tutorial donde da la posibilidad al usuario de ver ejemplos realizados por el fabricante. Este proyecto de ejemplo esta creado con la base de datos PostgreSQL. ¿Comenzamos?
Prerequisitos
- Tener instalado MicroStrategy 2020 Secure Enterprise
- Tener instalada la base de datos Postgres
- Descargar los ficheros de ejemplo de la web de MicroStrategy
Importar las bases de datos en PostgreSQL
En mi instalación he utilizado la versión 13 de Postgres, la puedes descargar gratuitamente desde esta URL e instalarlo siguiente el enlace.
Crear usuario
El primer paso consiste en crear un usuario que utilizaremos después para conectar MicroStrategy con la BBDD.
- Abre pgAdmin, lo puedes encontrar haciendo clic en el botón de Windows en el margen inferior izquierdo, buscando la carpeta Postgres.
- Despliega el servidor y sobre Login/Group Roles haz clic derecho y selecciona Login/Group Role…
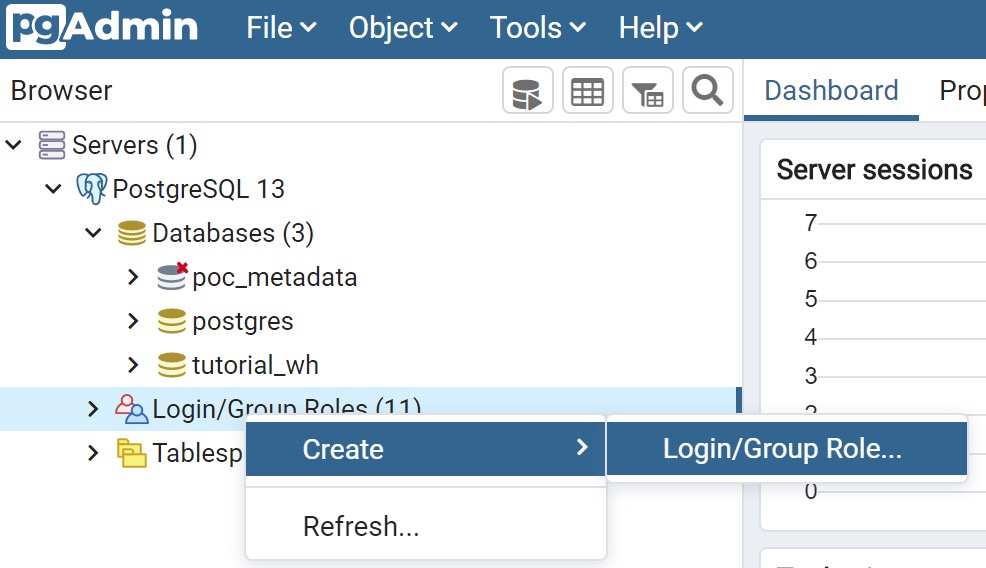
- En la nueva ventana define el nombre del nuevo usuario, llamalo mstr y en la pestaña Definition escribe la contraseña del usuario.
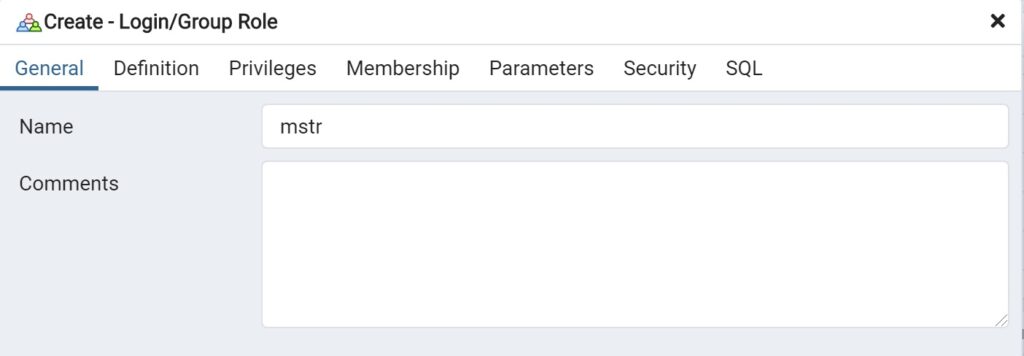
En la pestaña Privileges debes darle los permisos necesarios para que se puedan conectar y crear base de datos si las vas a crear con este usuario. Si se trata de un entorno de pruebas dale todos los permisos para evitar problemas.
Importar las tablas
En este paso necesitamos crear 3 bases de datos e importar sus respectivas tablas. Utilizaremos una base de datos para la metadata y otros dos para los datos del proyecto tutorial.
- Localiza los ficheros de base de datos que se han descargado de la pagina de MicroStrategy. Están dentro de la carpeta Databases y tienen extensión .sql
- Copia estos ficheros a c:\tmp para evitar tener problemas de permisos.
- Abre SQL Shell (PSQL), lo puedes encontrar haciendo clic en el botón de Windows en el margen inferior izquierdo, buscando la carpeta Postgres y conéctate con cualquier usuario.
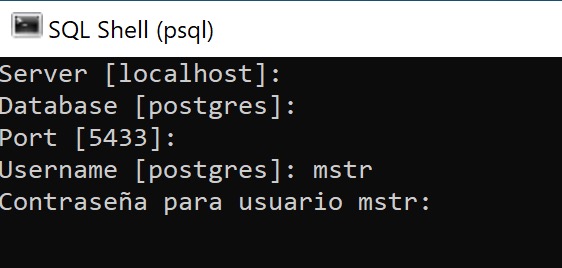
- Escribe las siguientes lineas en la ventana para crear las base de datos poc_metadata, tutorial_wh y opertionldm_wh, conectarnos a ellas e importar los datos.
create database poc_metadata; \c poc_metadata; \i 'C:/tmp/poc_metadata.sql'; create database tutorial_wh; \c tutorial_wh; \i 'C:/tmp/tutorial_wh.sql' create database operationaldm_wh; \c operationaldm_wh; \i 'C:/tmp/operationaldm_wh.sql'
Crear DSNs
- En el servidor abre MicroStrategy Connectivity Wizard
- Selecciona Otras bases de datos relaciónales (no utilizamos la opción MicroStrategy ODBC Driver para PostgreSQL para utilizar el propio controlador de Postgres en vez del de MicroStrategy), haz clic en la casilla Configurar otro DSN al finalizar y pulsa Siguiente.
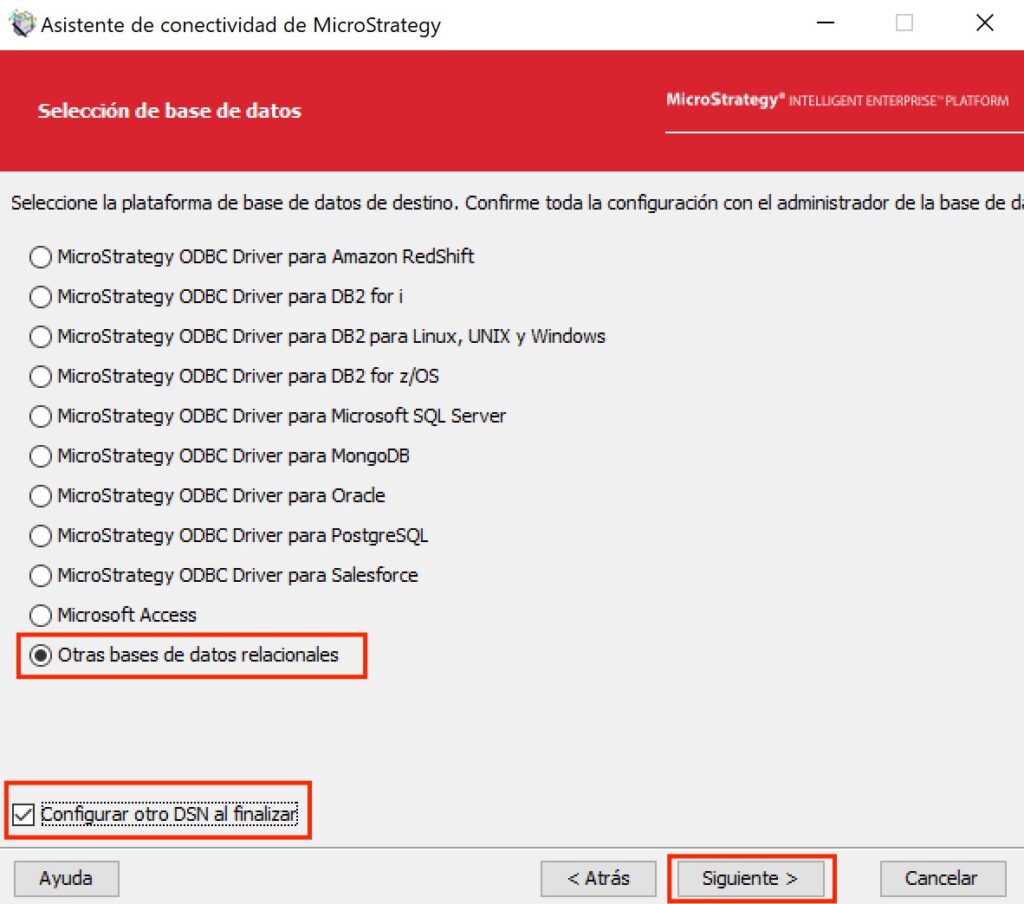
- Selecciona el controlador PostgreSQL Unicode (x64) y pulsa Siguiente.
- Rellena la información para la primera base de datos. Se debe llamar obligatoriamente METADATA y conectara con la base de datos por_metadata.
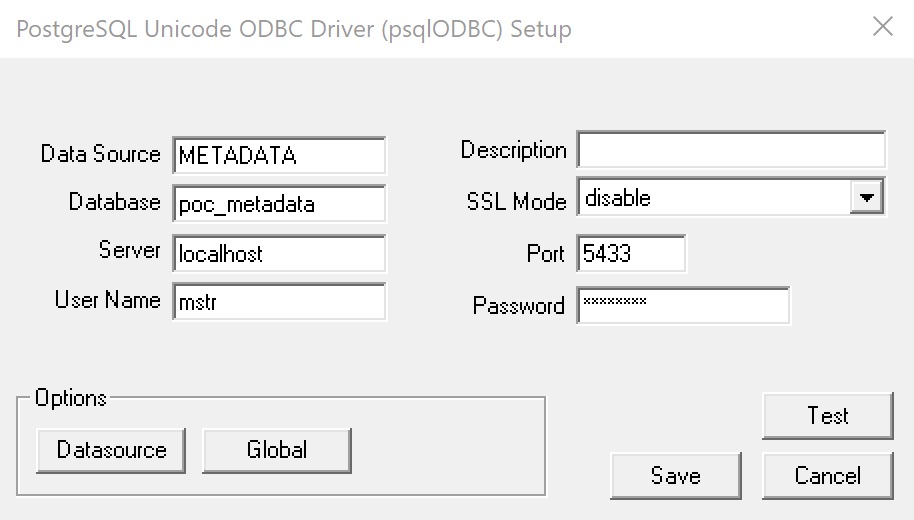
Realiza esta paso dos veces más para configurar el DSN para el data source TUTORIAL_WH apuntando a la base de datos tutorial_wh y para el data source OPERATIONALDM_WH apuntando a la base de datos operationaldm_wh
Configurar el Intelligence Server
- Abre Configuration Wizard desde las herramientas de MicroStrategy y selecciona la opción Configurar Intelligence Server.
- Selecciona el DSN que hemos creado llamado METADATA.
- Escribe el nombre de usuario y su contraseña de base de datos.
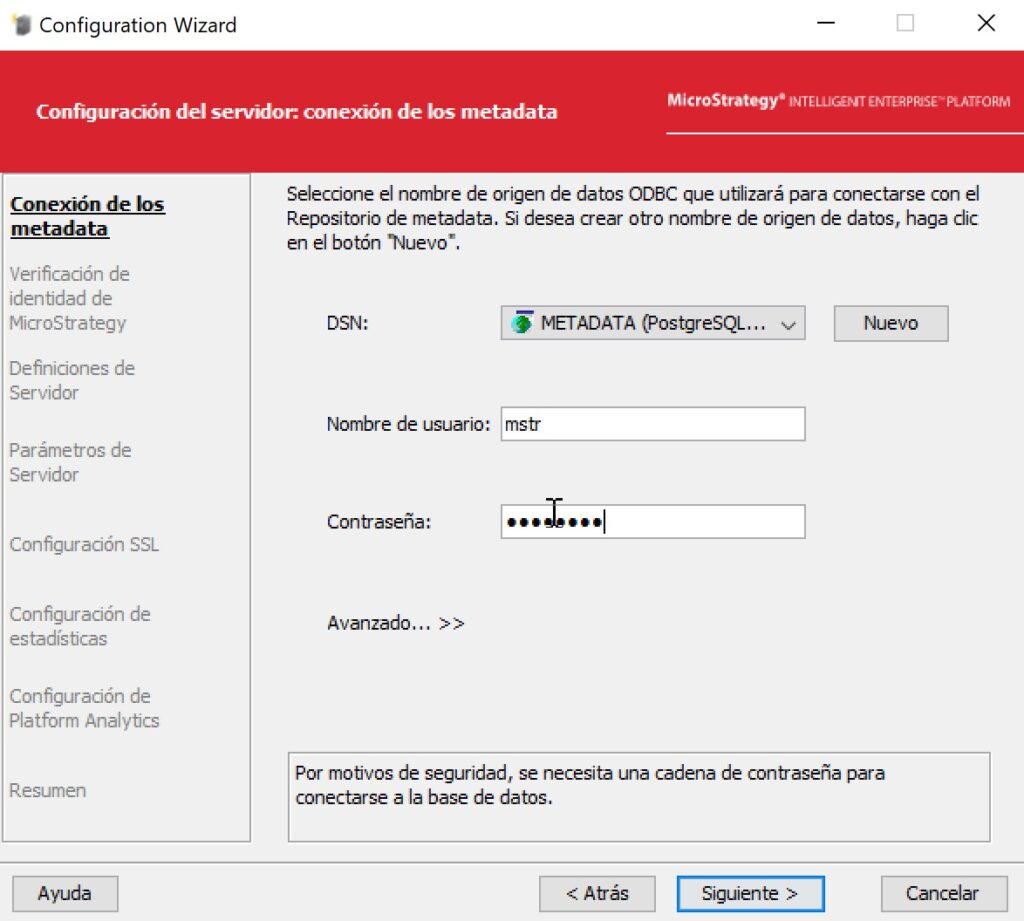
- Introduce el nombre de usuario y contraseña de MicroStrategy. Si es la primera vez el usuario será Administrator sin contraseña.
- Si obtienes un mensaje de error consulta este articulo con los problemas más frecuentes de Postgres.
- En la ventana Definiciones del servidor selecciona la casilla Utilizar la definición... y selecciona cloud_10s
- En la ventana configuración deja el puerto como esta por defecto y comprueba que esta marcada la opción MicroStrategy Tutorial.
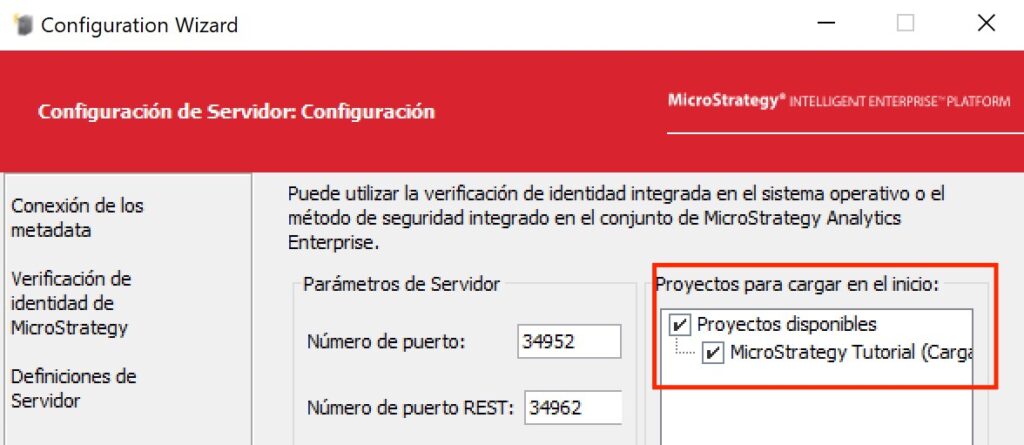
- En la ventana Conexión SSL desactivala y haz clic en siguiente.
- En la ventana de estadísticas deja la opción por defecto.
- En la ventana de telemetría desactive la casilla o configurala según tus necesidades.
- Finalmente te mostrará un resumen donde debes hacer clic en Finalizar y comenzará a realizar la configuración.
Una vez finalizado se deberá iniciar el servidor y al abrir MicroStrategy Developer nos habrá creado dos Orígenes de proyecto. Uno de dos capas y otro de tres que será el que utilizaremos para conectar con la base de datos y para MicroStrategy Web.
Actualizar el usuario y contraseña
- Accede a MicroStrategy Developer
- Conectate con el usuario Administrator sin contraseña al origen de proyecto MicroStrategy Analytics Modules.
- Haz clic derecho sobre el proyecto MicroStrategy Tutorial y abre la configuración del proyecto.
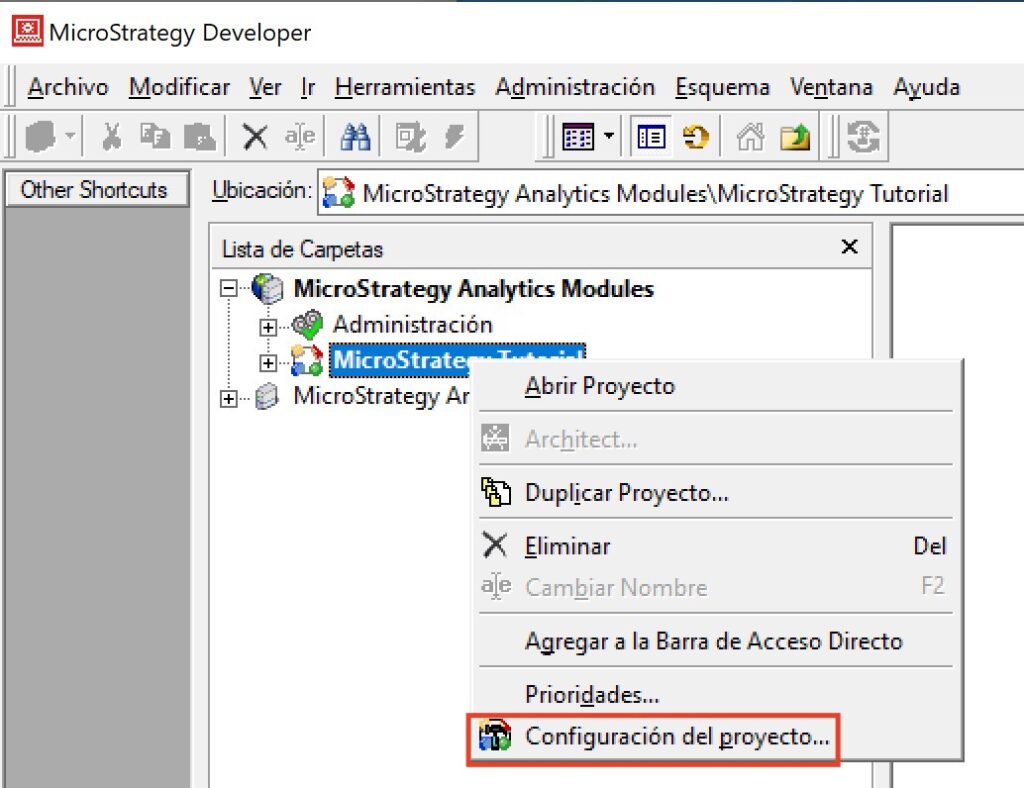
- En categorias despliega Instancias de base de datos y selecciona Warehouses de datos de SQL.
- Selecciona la instancia Tutorial Postgres y haz clic en modificar.
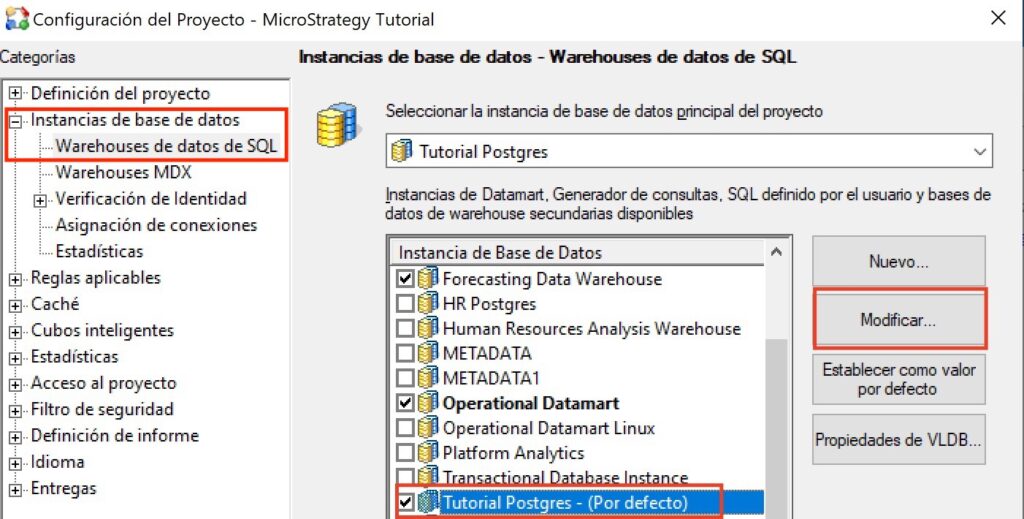
- Selecciona la conexión TutorialWHLinux y pulsa en modificar.
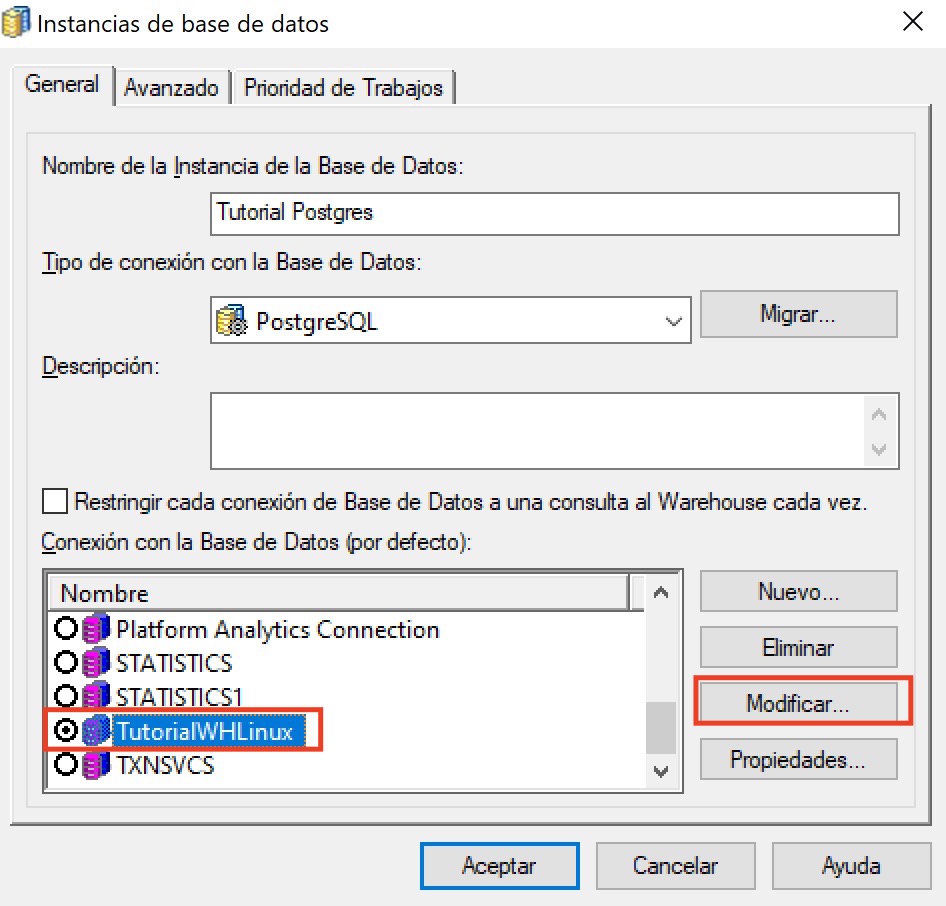
- Selecciona el ID de usuario llamado Data y haz clic en modificar e introduce el usuario mstr de Postgres y su contraseña.
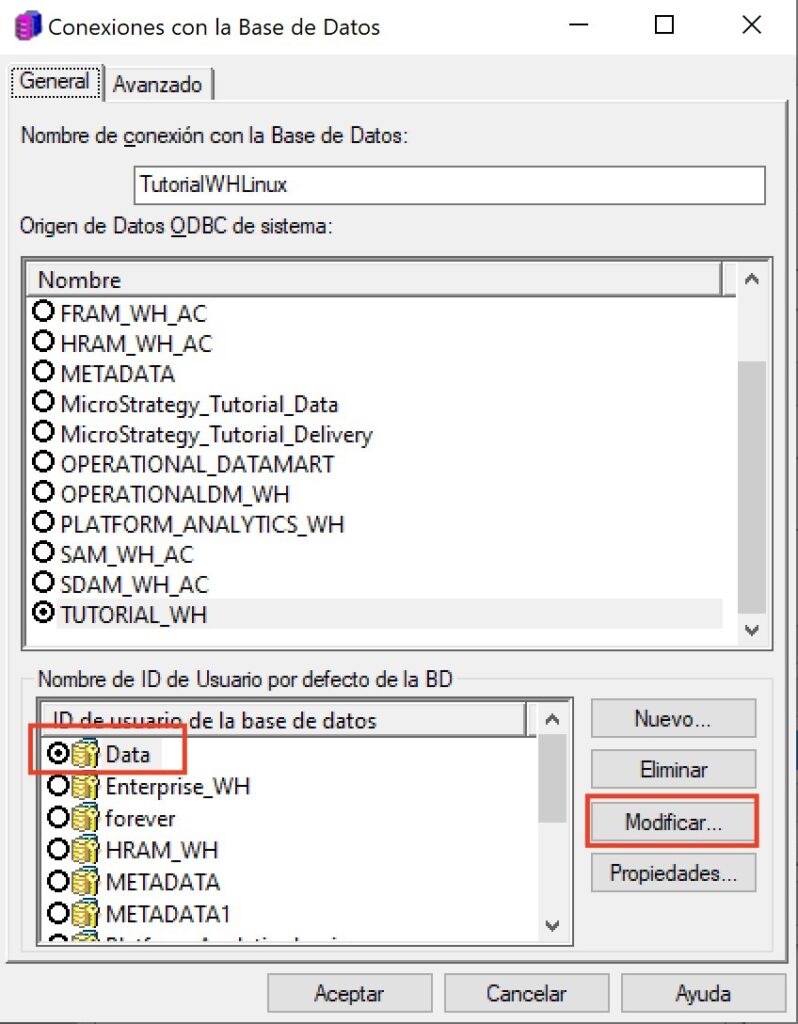
- Acepta en todas las ventanas.
Copiar las caches de los cubos inteligentes
En este paso vamos a copiar las caches de los cubos y los ficheros necesarios del proyecto MicroStrategy Tutorial al servidor.
- Localiza en la carpeta descargada con lo datos de ejemplos la carpeta Cubes (MicroStrategyTutorial_2020_Files\Cubes) y copia y pegalos a la carpeta de la instalación de MicroStrategy Ruta de instalación > Intelligence Server > Cube > Cloud_10s >Server_XX
- Localazila la carpeta MicroStrategyTutorial_2020_Files\Data_Files, copia su contenido y pégalo en C:\Program Files (x86)\Common Files\MicroStrategy
Copiar las imágenes del proyecto
Se deben copiar la carpeta MicroStrategyTutorial_2020_Files\Images\Tutorial dentro de la carpeta de imágenes del servidor. En función del servidor de aplicaciones utilizado la ruta puede variar. En mi caso he utilizado IIS como servidor de aplicaciones y he copiado las imágenes en C:\Program Files (x86)\MicroStrategy\Web ASPx\Images y C:\Program Files (x86)\MicroStrategy\Mobile Server ASPx\Images
Conectar IS a MicroStrategy Web y Mobile
Una vez más en función del servidor de aplicaciones la URL serán diferentes, pero debes conectarte por medio de un navegador de Internet a la URL de administración del portal web http://localhost/MicroStrategy/asp/Admin.aspx. Escribe localhost en la casilla Agregar un servidor manualmente y pulsa conectar.
Una vez agregado puedes darle al botón de propiedades y configurar la opción Modo de conexión para que se conecte automáticamente las próximas veces.
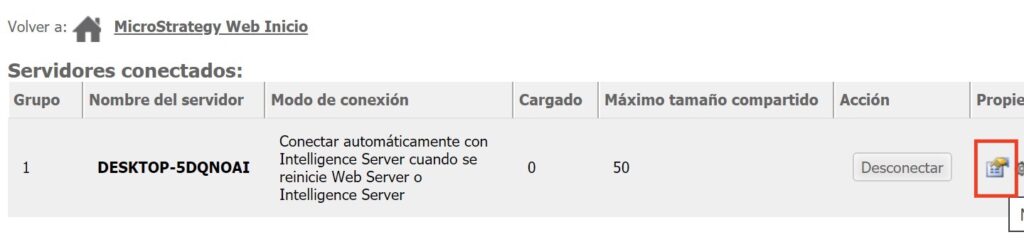
Realiza este mismo paso pero con la dirección de administración MicroStrategy Mobile, en mi caso http://localhost/MicroStrategyMobile/asp/Admin.aspx
Con todo esto ya podrás utilizar el proyecto Tutorial desde developer, desde web o desde Mobile.

Hola.
¿Sabes si esto mismo me podría servir para poder trabajar con el workstation?
El proyecto Tutorial esta disponible tanto en Workstation como en Developer, pero necesitas tener configurado un servidor.