Ahora que sabemos crear una plantilla base para las personalizaciones vamos a cambiar el cuerpo de MicroStrategy Library, en concreto cambiaremos las siguientes propiedades:
- El color de fondo del cuerpo.
- El color de fondo del contenedor del dossier.
- Alinear la palabra Nuevo al titulo del dossier.
- Subrayar el nombre del dossier.
- Ocultar el autor del dossier.
Tabla de Contenidos
ocultar
Especificaciones del entorno
- Microsoft Windows 10
- MicroStrategy 2021 update 4
- SDK MicroStrategy 2021
Resultado
Antes
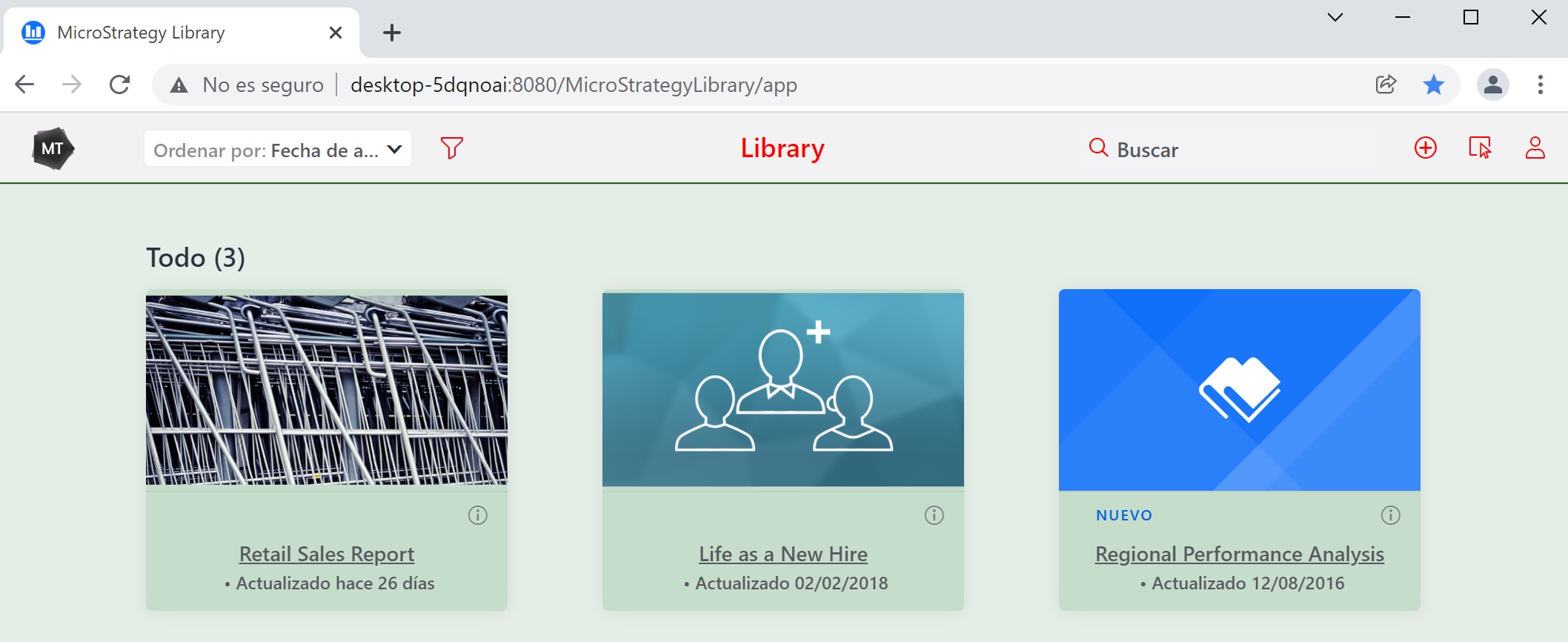
Después
Demostración en video
Paso a paso
- Haz una copia de la plantilla base que hemos creado en anteriores artículos y cambiale el nombre a NuevoCuerpoLibrary
- Abre MicroStrategy Library con Google Chrome y abre las herramientas de desarrolladores (presiona CTRL + mayúscula + I)
- Pulsa CTRL + mayusculas + C y pon el puntero del ratón sobre lo que se quiere cambiar para ir viendo cómo se llaman las clases que se van a modificar (ver video)
- Cuando tengas identificadas las clases a cambiar, abre la carpeta NuevoCuerpoLibrary > style y edita el fichero global.css escribiendo el siguiente código para modificar las propiedades de este ejemplo:
/* Modificar el color de fondo del cuerpo */
.mstrd-ContentListContainer {
background-color: 3e4ede6 !important;
}
/* Modificar el color de fondo del contenedor del dossier */
.mstrd-DossierItem-content {
background-color: #c6ddcb !important;
}
/* Modificar el espacio del texto nuevo para alinearlo
al nombre de dossier */
.mstrd-DossierItemIcon-statusBar {
padding: 0 25px 11px;
}
/* Subrayar el nombre del Dossier */
.mstrd-DossierItem-name {
text-decoration-line: underline;
}
/* Ocultar el autor del Dosiser */
.mstrd-DossierItemSharedByInfo-user{
display: none !important;
}- Guarda y cierra el fichero.
- Mueve la carpeta NuevoCuerpoLibrary a la carpeta plugins de tu instalación de Tomcat o al servidor web que tengas instalado. Por defecto en Windows, C:\Program Files (x86)\Common Files\MicroStrategy\Tomcat\apache-tomcat-9.0.54\webapps\MicroStrategyLibrary\plugins.
- Para el servicio de tu servidor web. Por defecto en Tomcat C:\Program Files (x86)\Common Files\MicroStrategy\Tomcat\apache-tomcat-9.0.54\bin\shutdown.bat
- Inicia el servicio de tu servidor web. Por defecto en Tomcat C:\Program Files (x86)\Common Files\MicroStrategy\Tomcat\apache-tomcat-9.0.54\bin\startup.bat
- Abre de nuevo MicroStrategy Library y visualiza los cambios.
Se recomienda borrar la cache del navegador antes de abrir de nuevo MicroStrategy Library, ya que de lo contrario, es posible que no sé visualicen los cambios.
