En el siguiente ejemplo se muestra como crear un correo en borradores con Power Automate. El ejemplo se activara de forma manual mediante URL que una vez ejecutado veremos un nuevo correo electrónico en la carpeta de borradores de Office 365 con el asunto y destinatario que hemos establecido.
Tabla de Contenidos
ocultar
Especificaciones del entorno
- Microsoft Windows 10
- Microsoft Power Automate
Paso a paso
Crear el flujo
- Crea un nuevo flujo de tipo Flujo de nube instantánea.
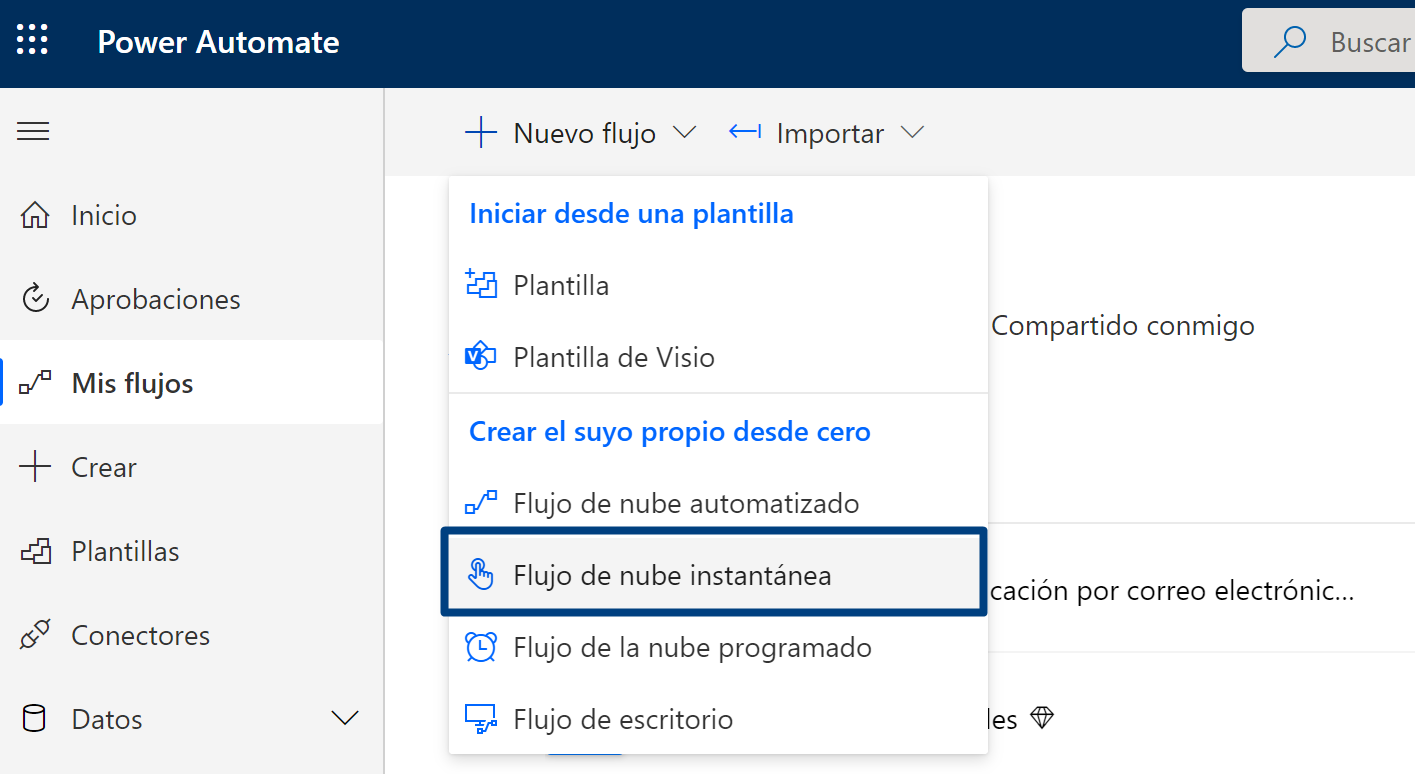
- Marca la opción Cuando se recibe una solicitud HTTP
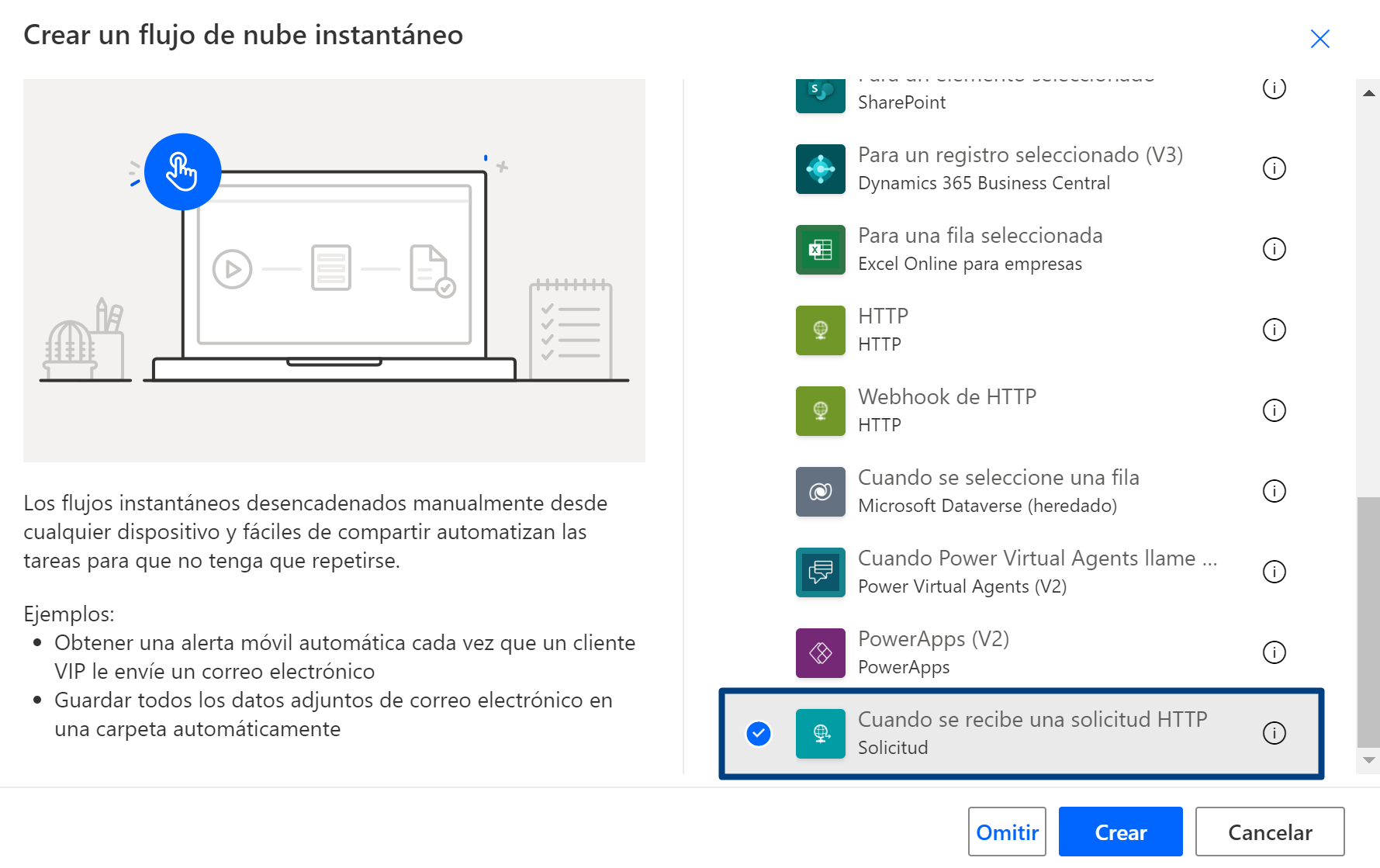
- Agrega un nuevo paso.
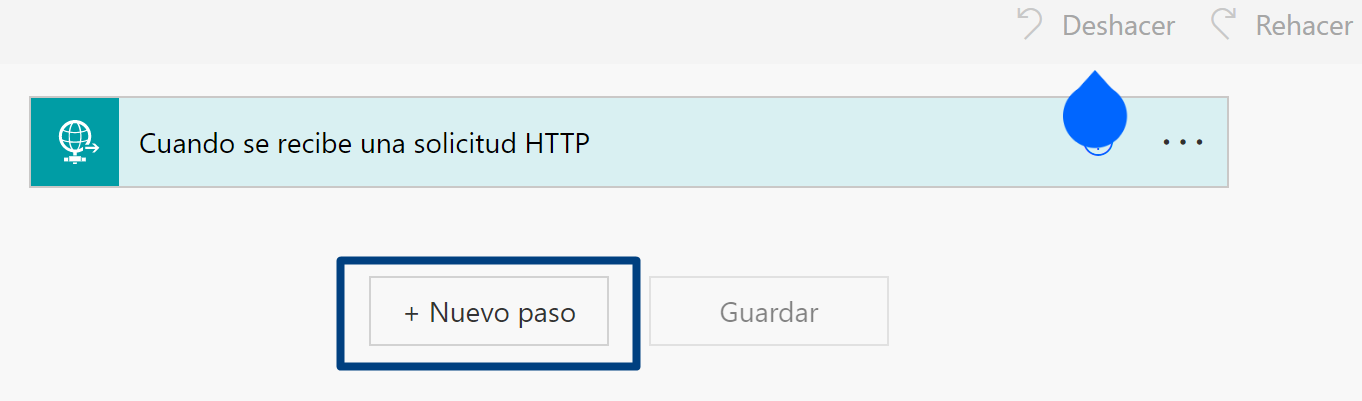
- En el cuadro de búsqueda escribe graph y pulsa sobre Office 365 Groups.
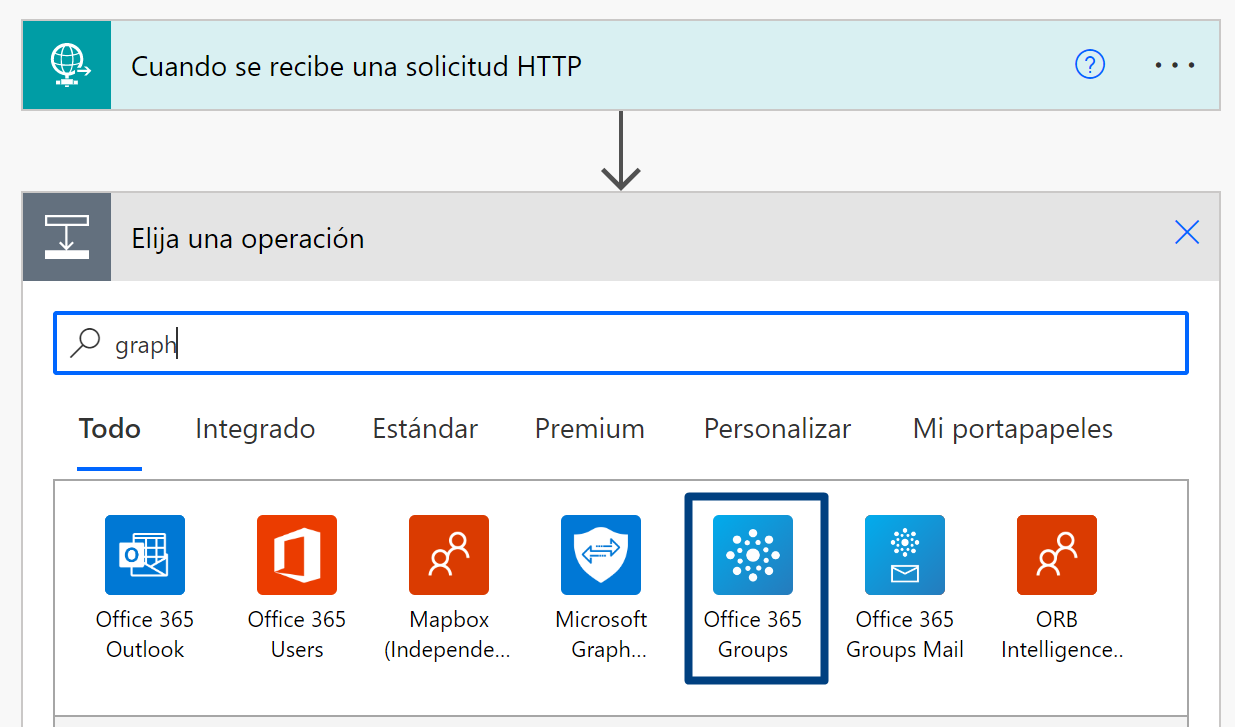
- Selecciona la acción Enviar una solicitud HTTP.
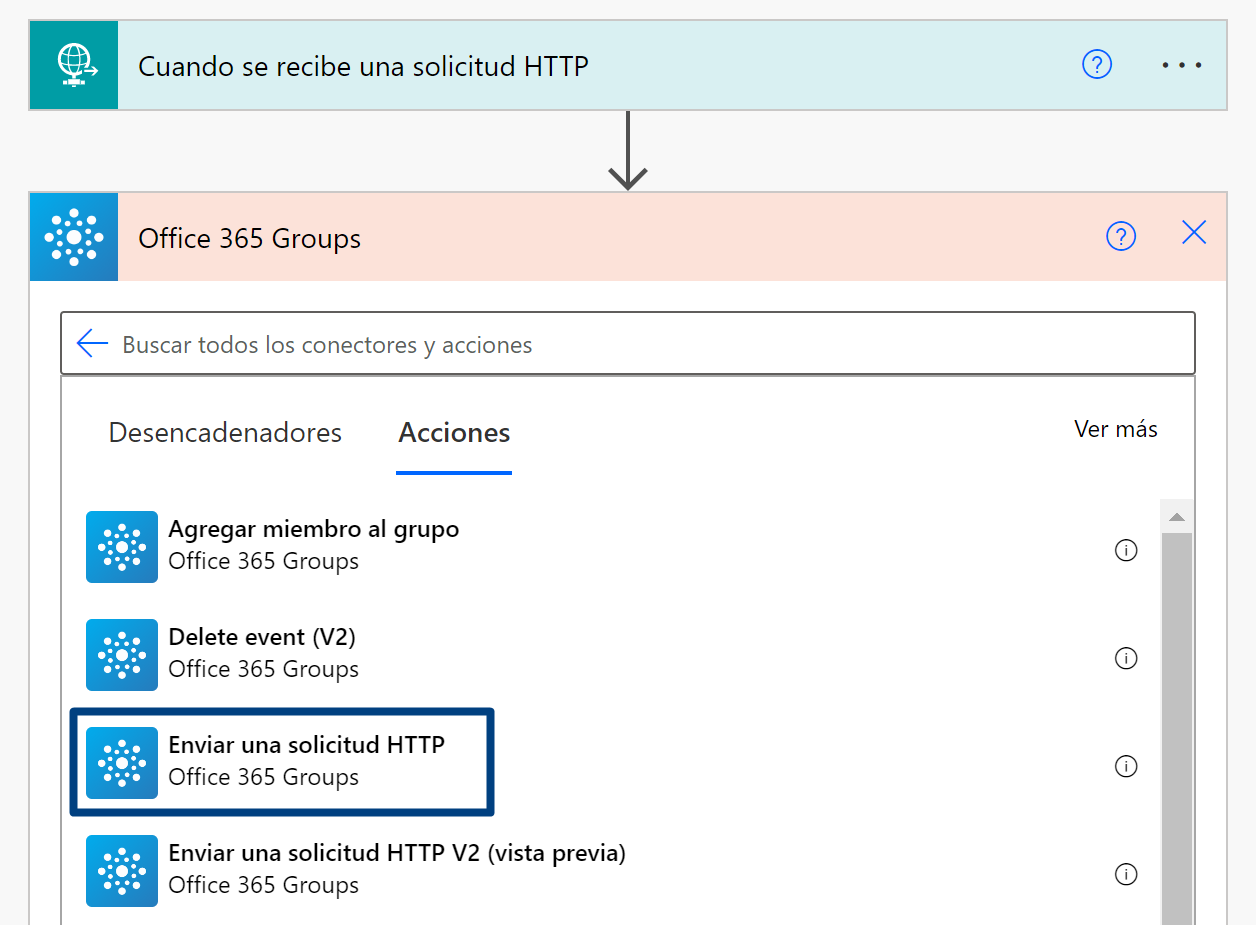
- En la casilla URI escribe https://graph.microsoft.com/v1.0/me/messages y en método cámbialo a POST.
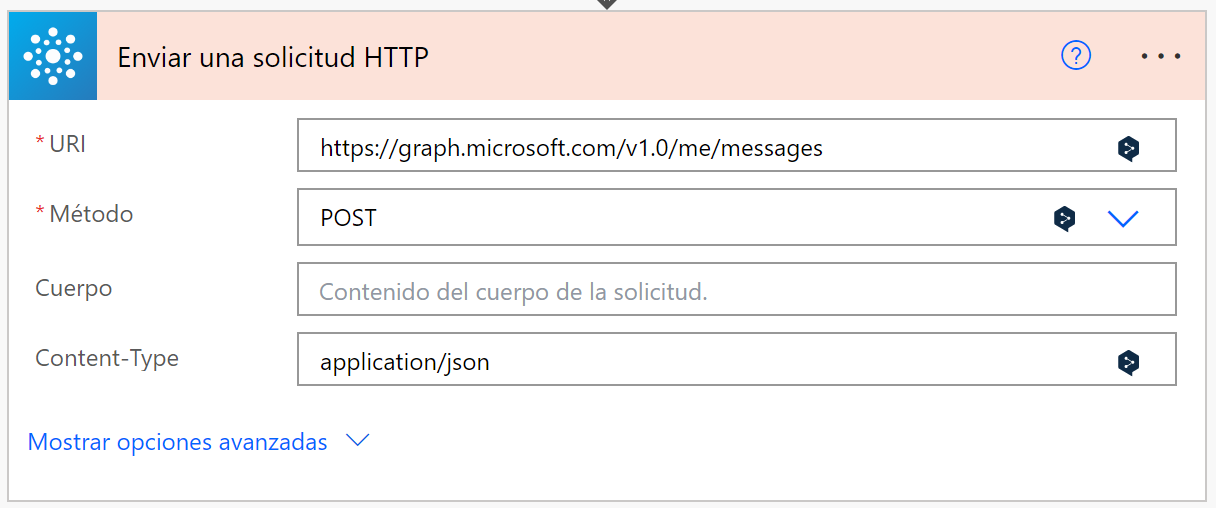
- En la casilla cuerpo del mensaje puedes seguir el siguiente ejemplo para personalizar el correo:
{
"subject":"Asunto del correo",
"importance":"Low",
"body":{
"contentType":"HTML",
"content":"Esto es <b>impresionante</b>!"
},
"toRecipients":[
{
"emailAddress":{
"address":"info@migueltroyano.com"
}
}
]
}- Abre la tarea Cuando se recibe una solicitud HTTP, pulsa en opciones avanzadas en la parte inferior y en el método selecciona GET como se muestra en la siguiente imagen.
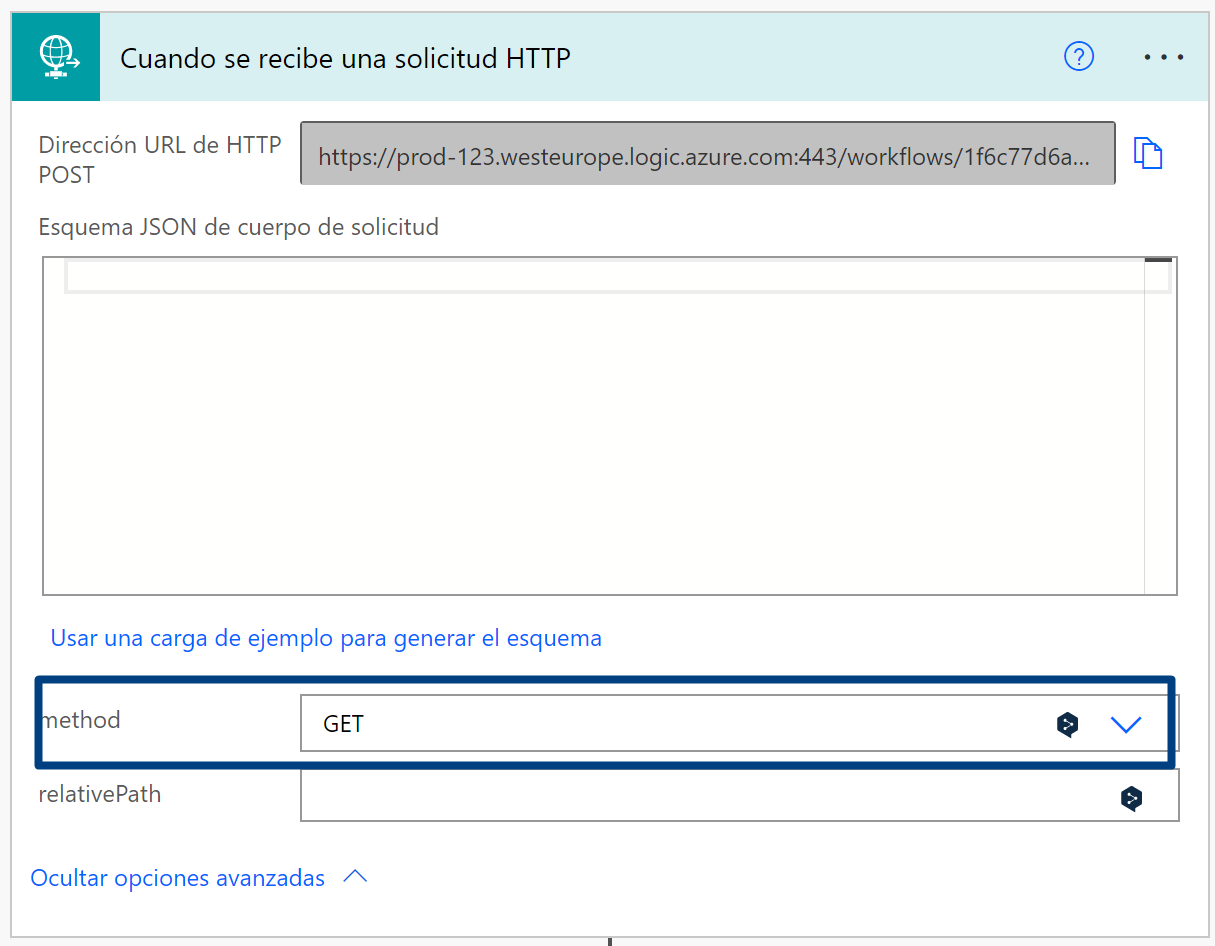
- Antes de copiar la URL, guarda el flujo y después copia la URL de la tarea.
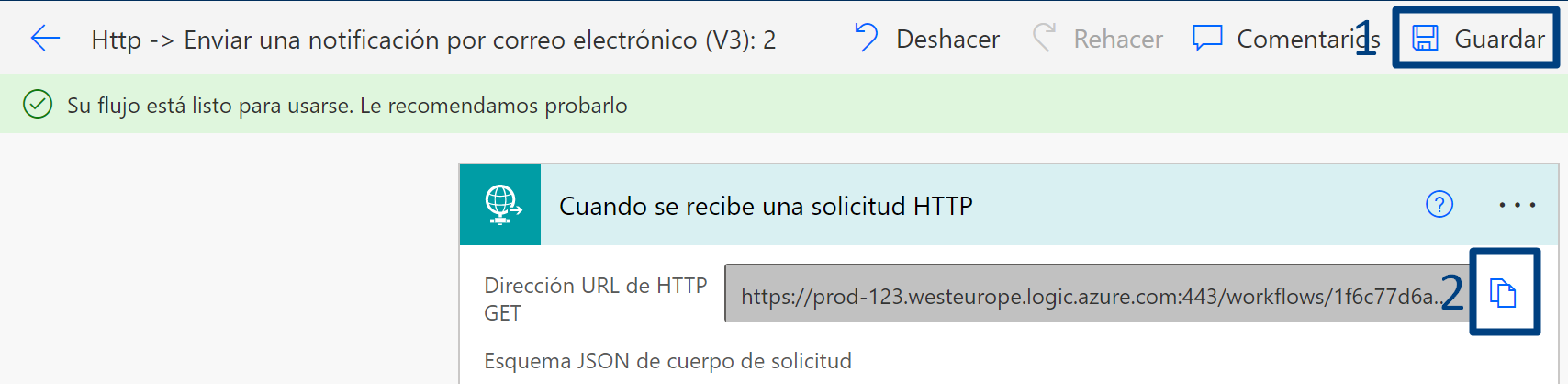
Ejecutar el flujo
La URL que hemos copiado anteriormente pégala en una ventana nueva y veras como en unos segundos tienes el correo en tu carpeta de borradores de office 365 con los destinatarios, el asunto y el cuerpo que hemos establecido.

Gracias por tu aporte. Intenté realizar la acción y me genera el sigueinte error:
{
“error”: {
“code”: “DirectApiAuthorizationRequired”,
“message”: “The OAuth authorization scheme is required. Please add authentication scheme and try again.”
}
}
Realmente lo que deseo es que al enviar un correo desde power automate me llegue la confirmación de que el correo fue entregado o leído. He buscado y no he encontrado cómo hacerlo. No sé si tienes conocimiento de cómo se hace.
Debido a que no he encontrado pensé que este aporte tuyo podría ser una solución pero no me funciona.
De antemano gracias por la ayuda