En este articulo vamos a crear una segmentación de medidas en Power BI Desktop. Las medidas se mostraran en una jerarquía consiguiendo agruparlas para facilitar su uso. Todo esto lo conseguiremos gracias a los parámetros ¿comenzamos?
Tabla de Contenidos
ocultar
Especificaciones del entorno
- Windows 11
- Power BI (Mayo 2023)
Resultado
El resultado que obtendrás al acabar este tutorial es el siguiente:
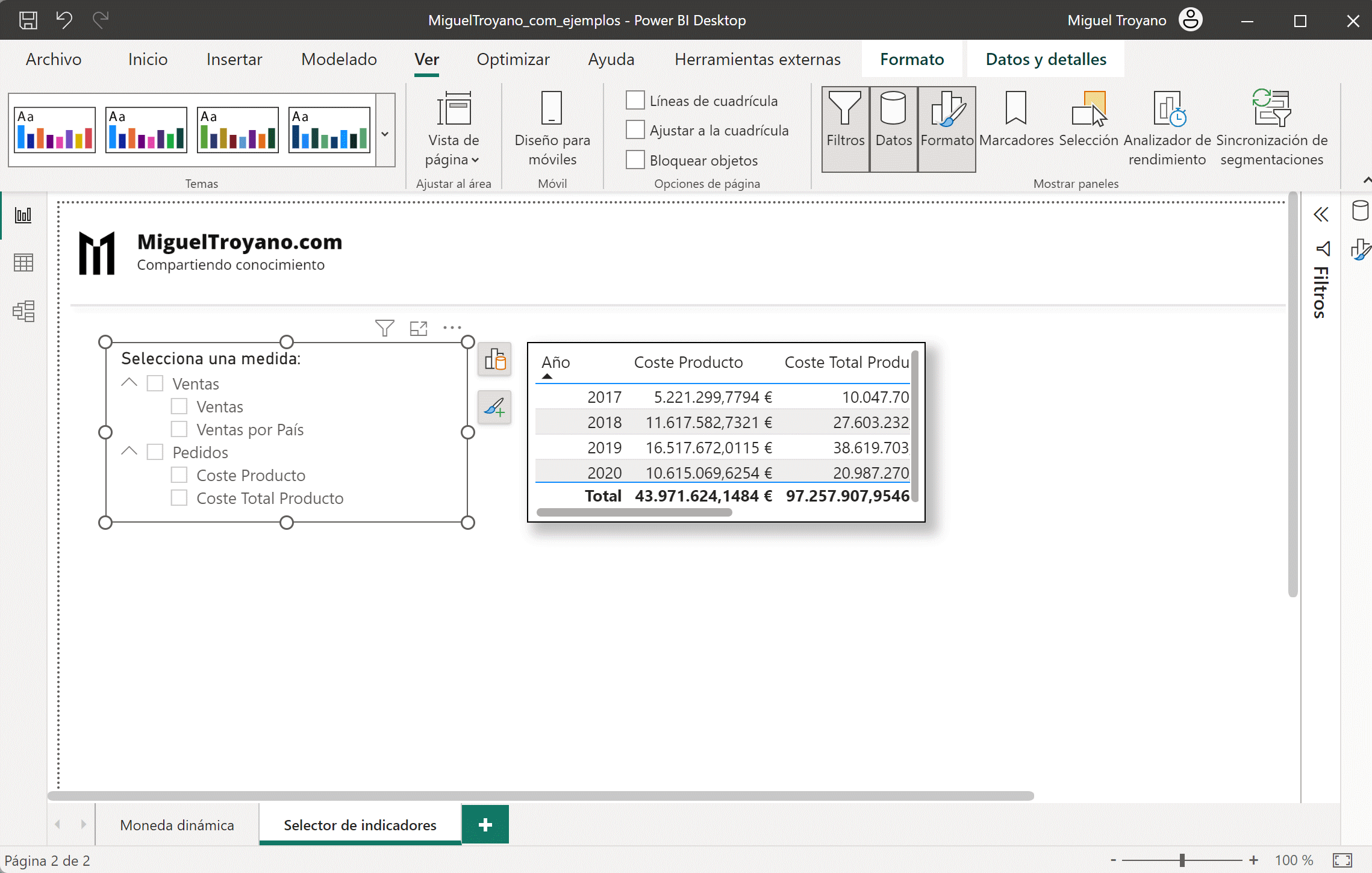
Paso a paso
Sigue estos pasos para conseguir crear una segmentación de medidas con una jerarquía:
- Haz clic en el menú Modelado > Parámetro nuevo > Campos
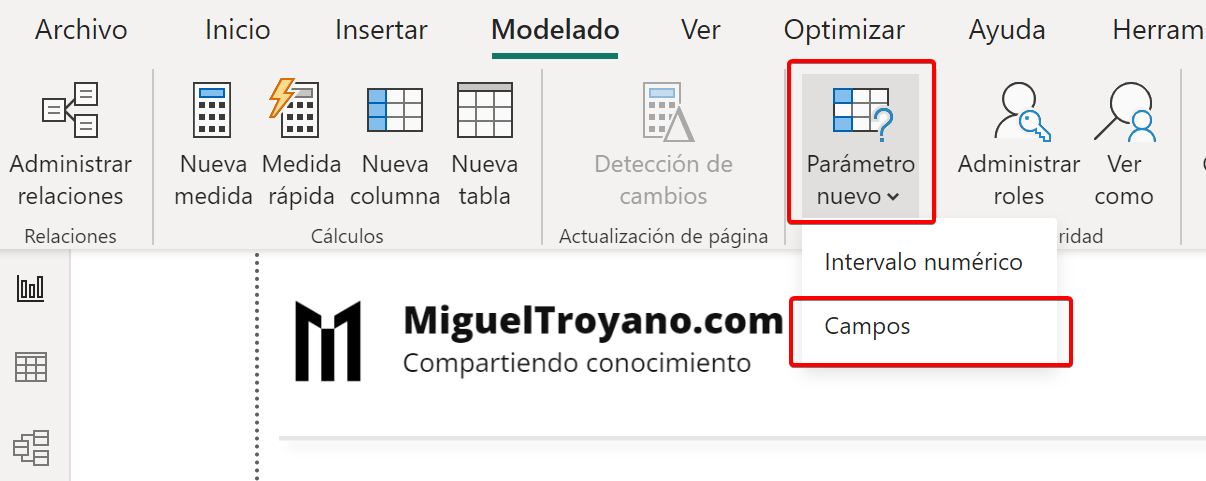
- En el campo nombre escribe p_GrupoMedidas y agrega cualquier campo (no tiene importancia, luego lo cambiaremos)
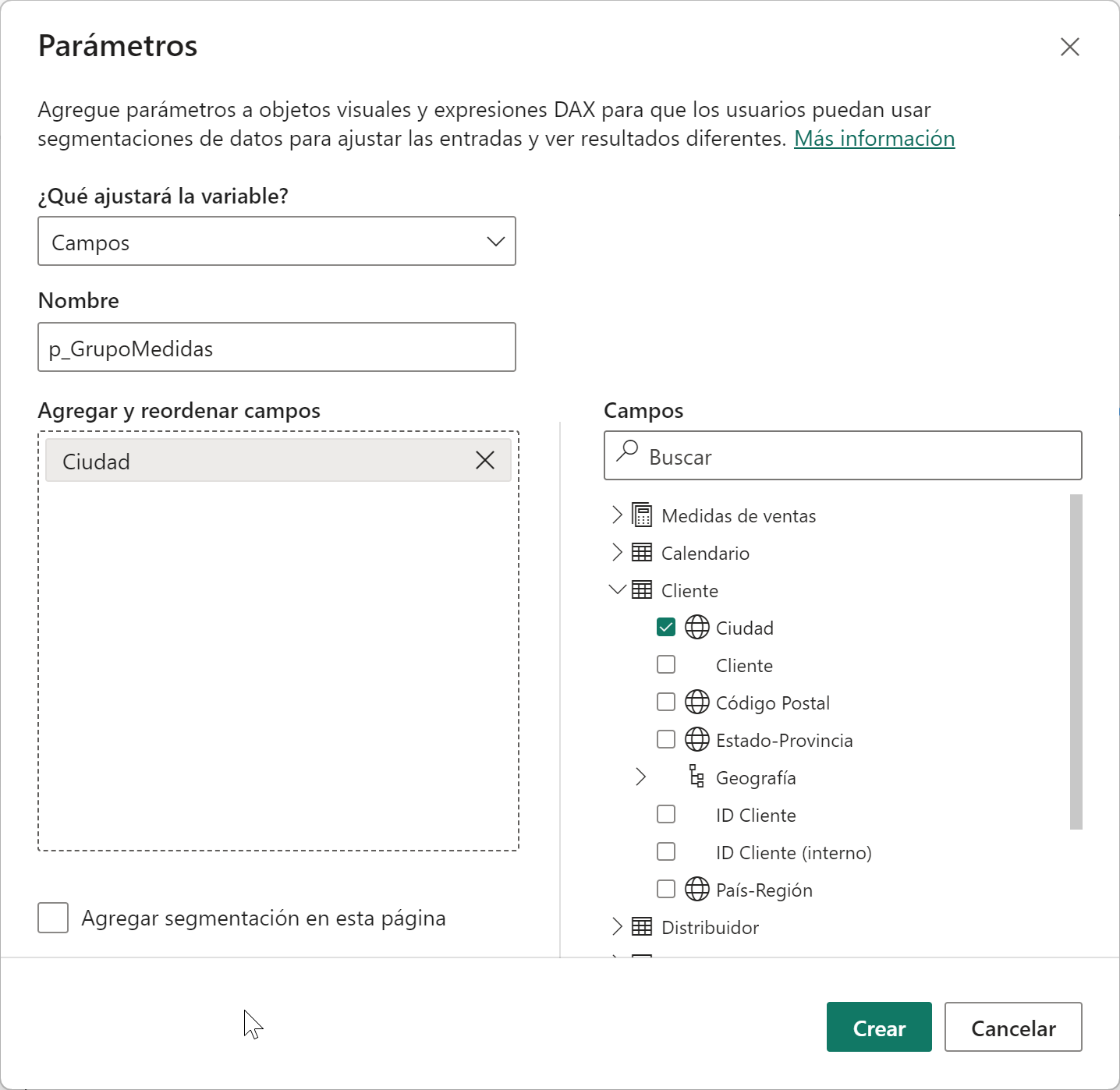
- Abre la vista de datos y selecciona la tabla p_GrupoMedidas
- Aquí cambiaremos el código para crear nuestra jerarquía. En este ejemplo crearemos dos grupos de medidas; Ventas y Pedidos. Además creamos un nuevo campo llamado p_GrupoMedidas Orden. El resultado debe ser similar al siguiente:
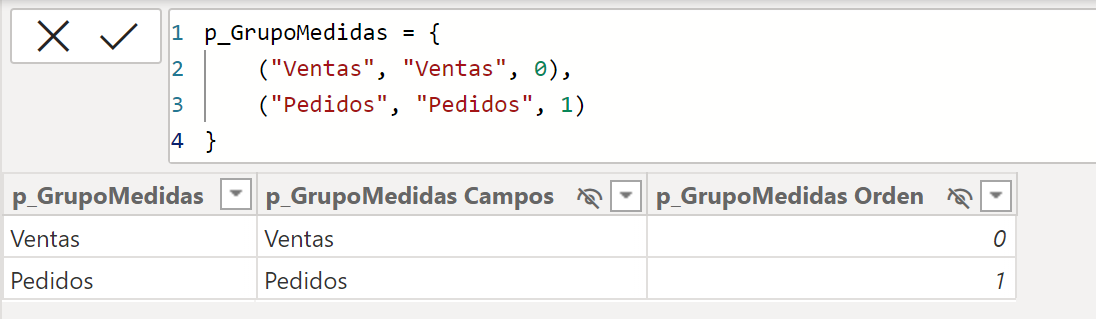
- Ahora creamos un nuevo parametro que tendra por nombre p_SeleccionMedidas
- Este parámetro incluirá todas las medidas que serán seleccionables en la segmentación
- Una vez seleccionadas las medidas desactiva la casilla agregar segmentación en esta página.
- Pulsa el botón Crear para finalizar la creación del parametro.
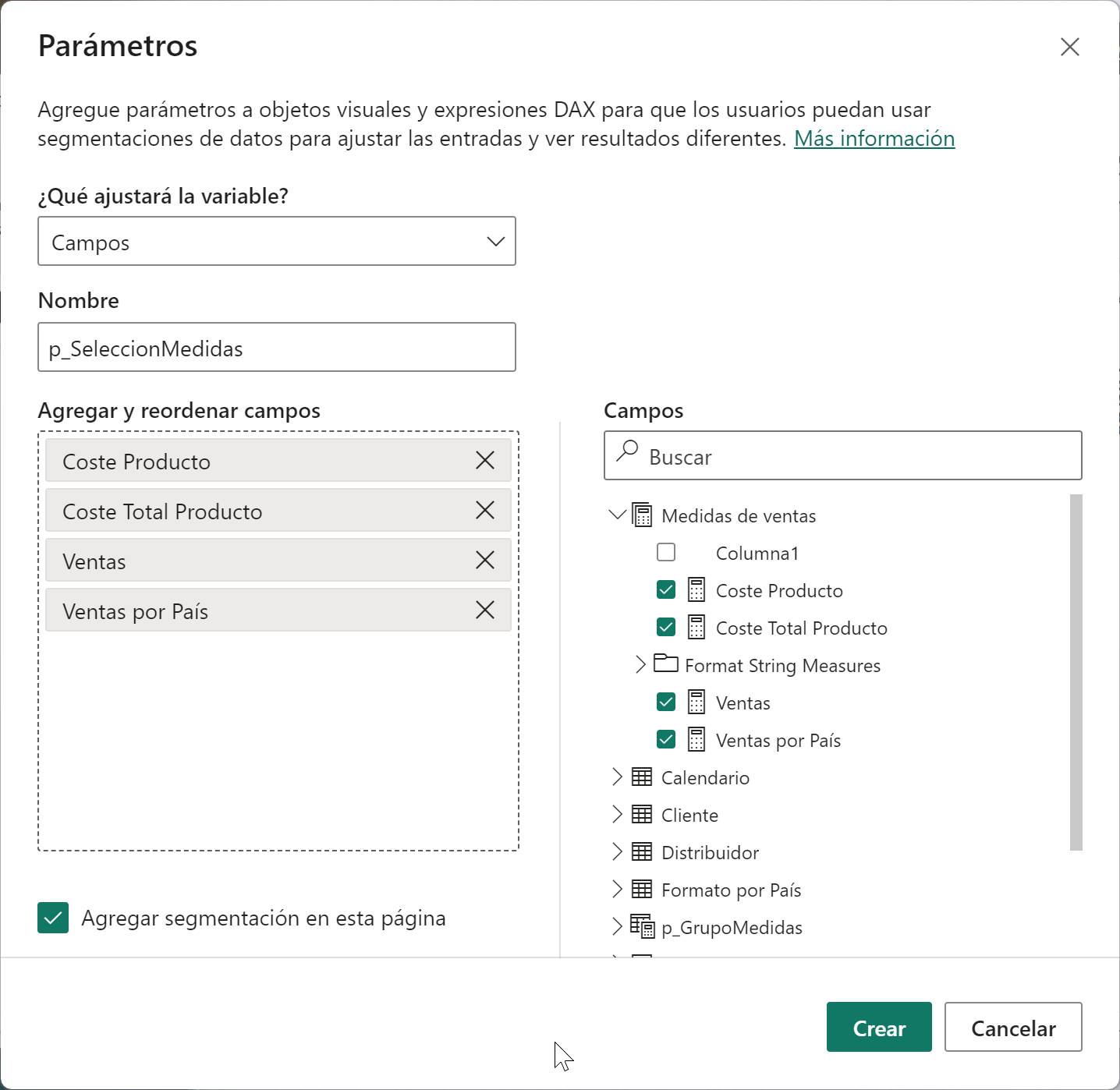
- Abre la vista de datos y selecciona la tabla p_SeleccionMedidas.
- Debemos incluir un nuevo campo para indicarle a que grupo debe pertenecer cada medida. Para conseguirlo escribe al final de cada línea al grupo que pertenece.
- Cambiar el nombre del nuevo campo por p_GrupoMedidas Campos. Debe quedarte de forma similar a la siguiente imagen:
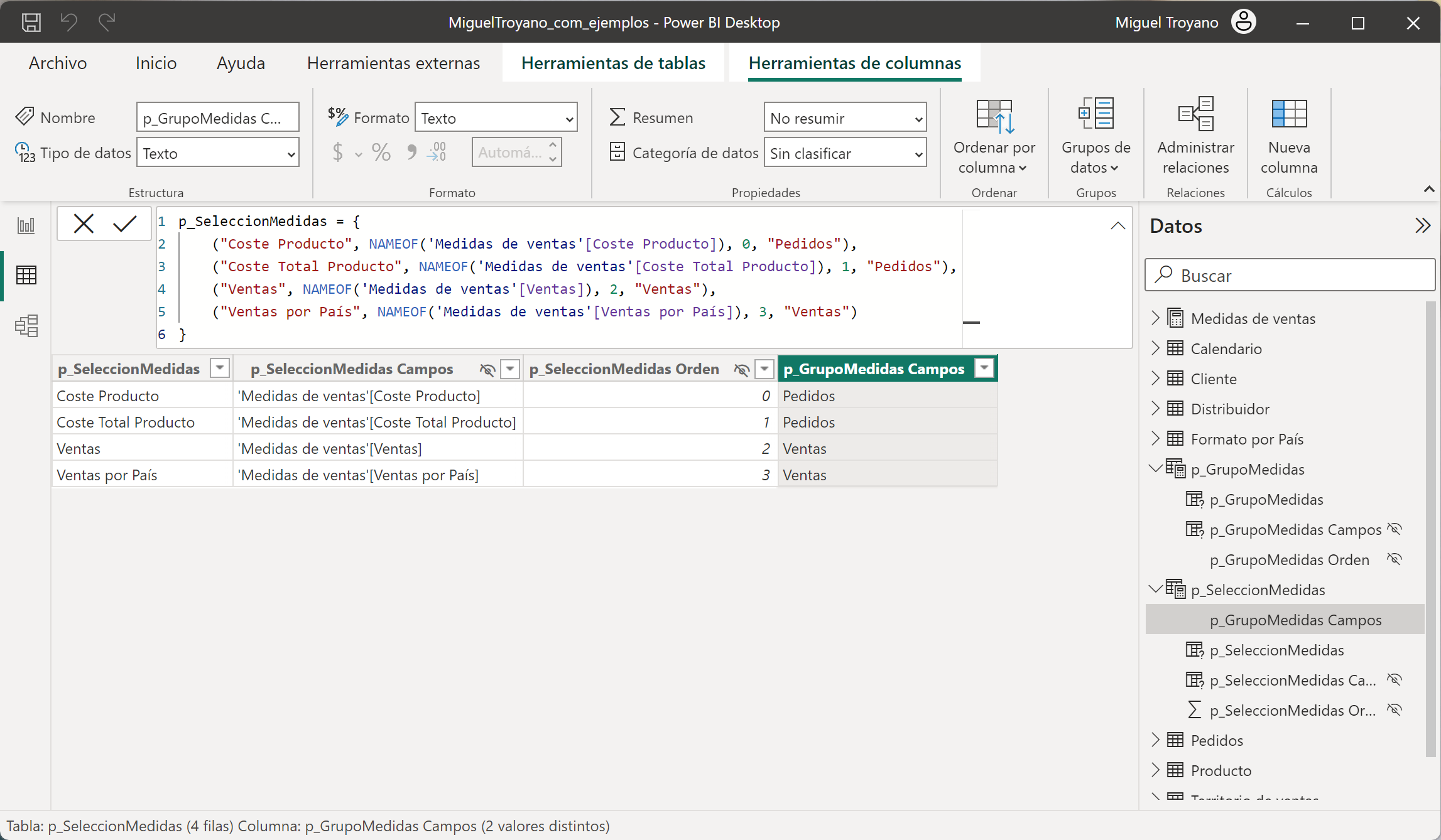
- Ahora, desde la vista de modelo relaciona las dos tablas por el campo que se llaman igual p_GrupoMedidas Campos.
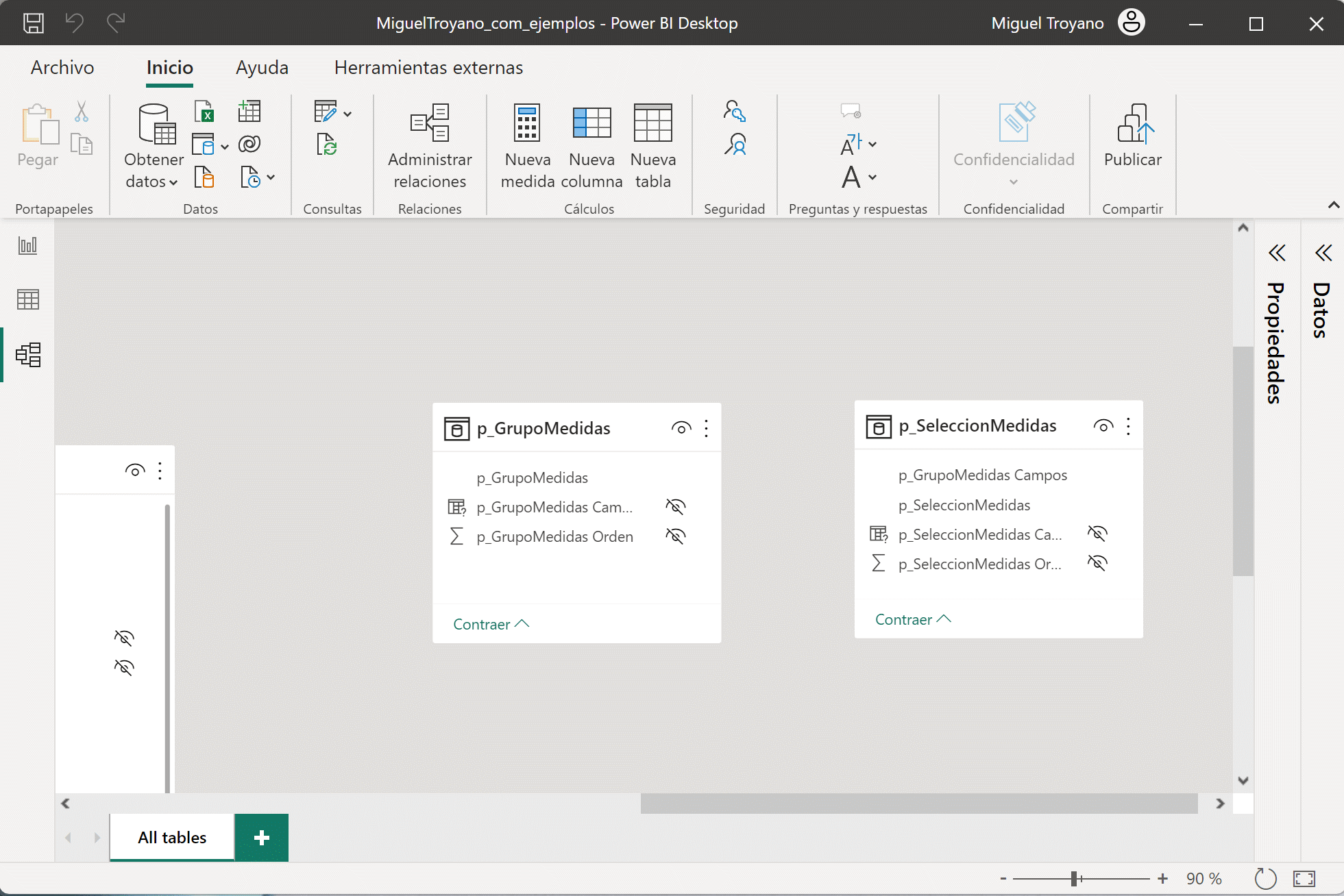
- En la vista de informe crea una visualización del tipo segmentación de datos.
- Agrega los campos p_GrupoMedidas y p_SeleccionMedidas a la segmetnación.
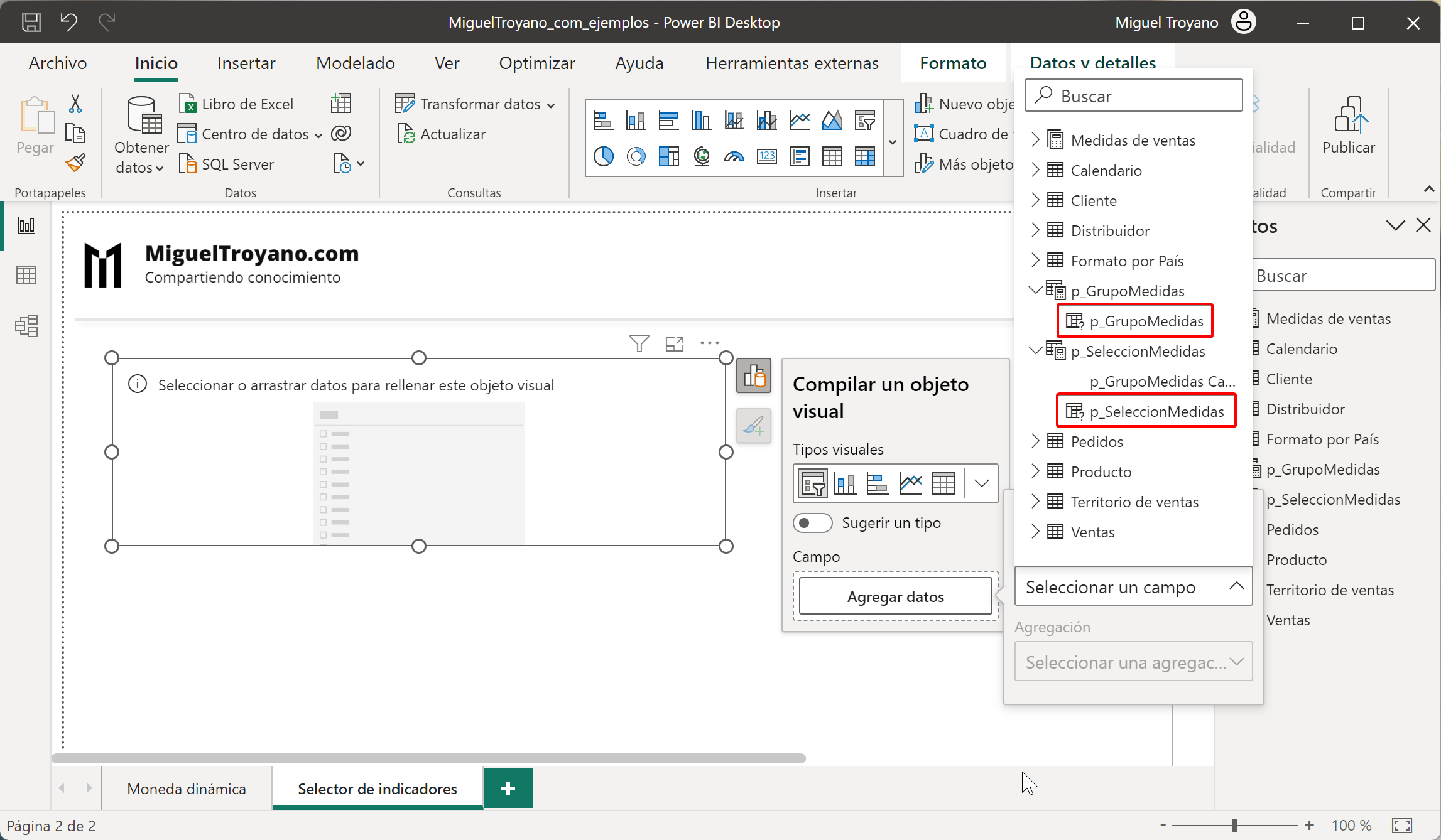
- Si todo ha ido bien debe quedarte como se muestra en la siguiente imagen:
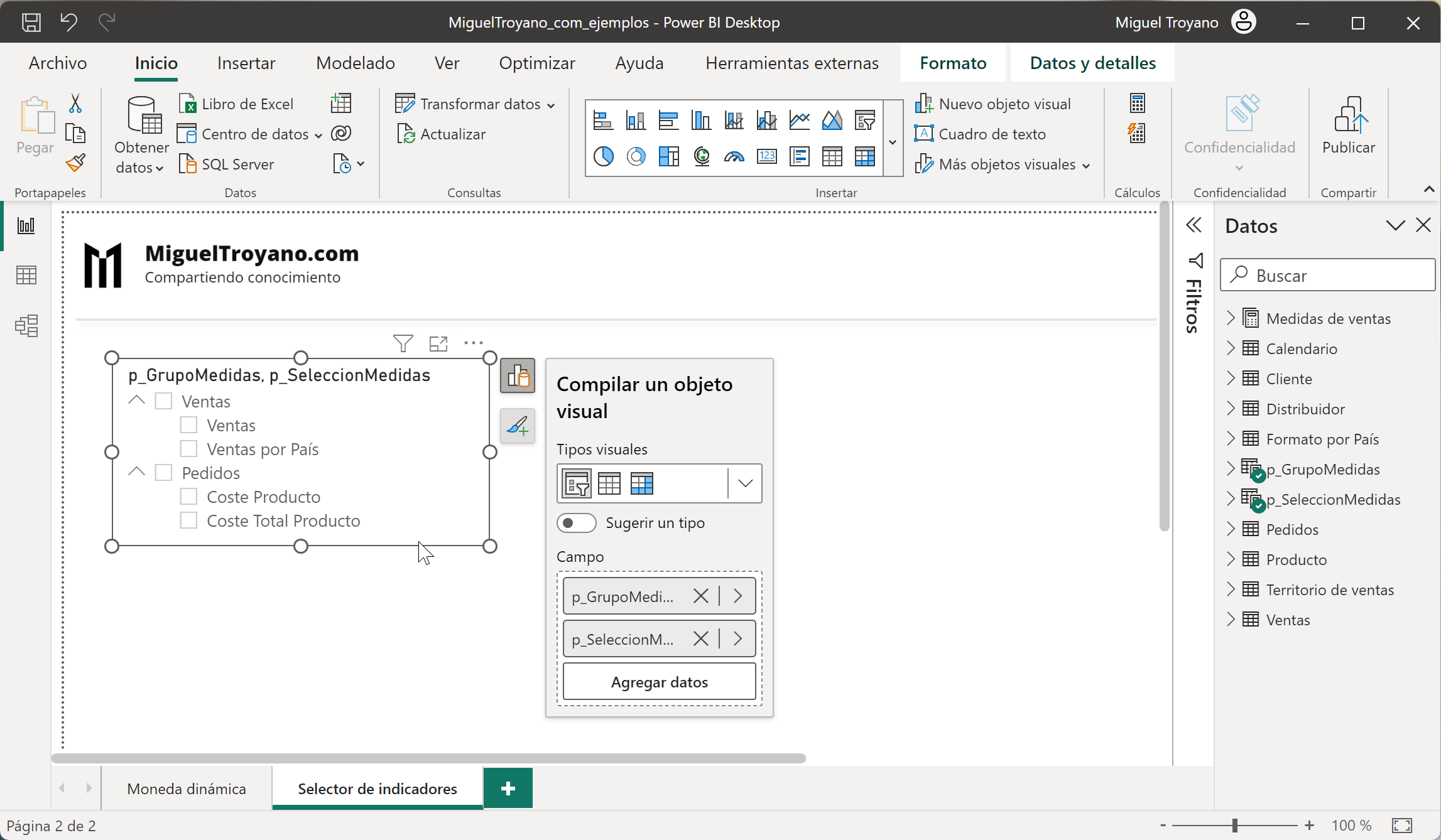
- Ahora create una visualiación de tipo tabla que contenga los campos que quieras visualizar más el campo p_SelccionMedidas.
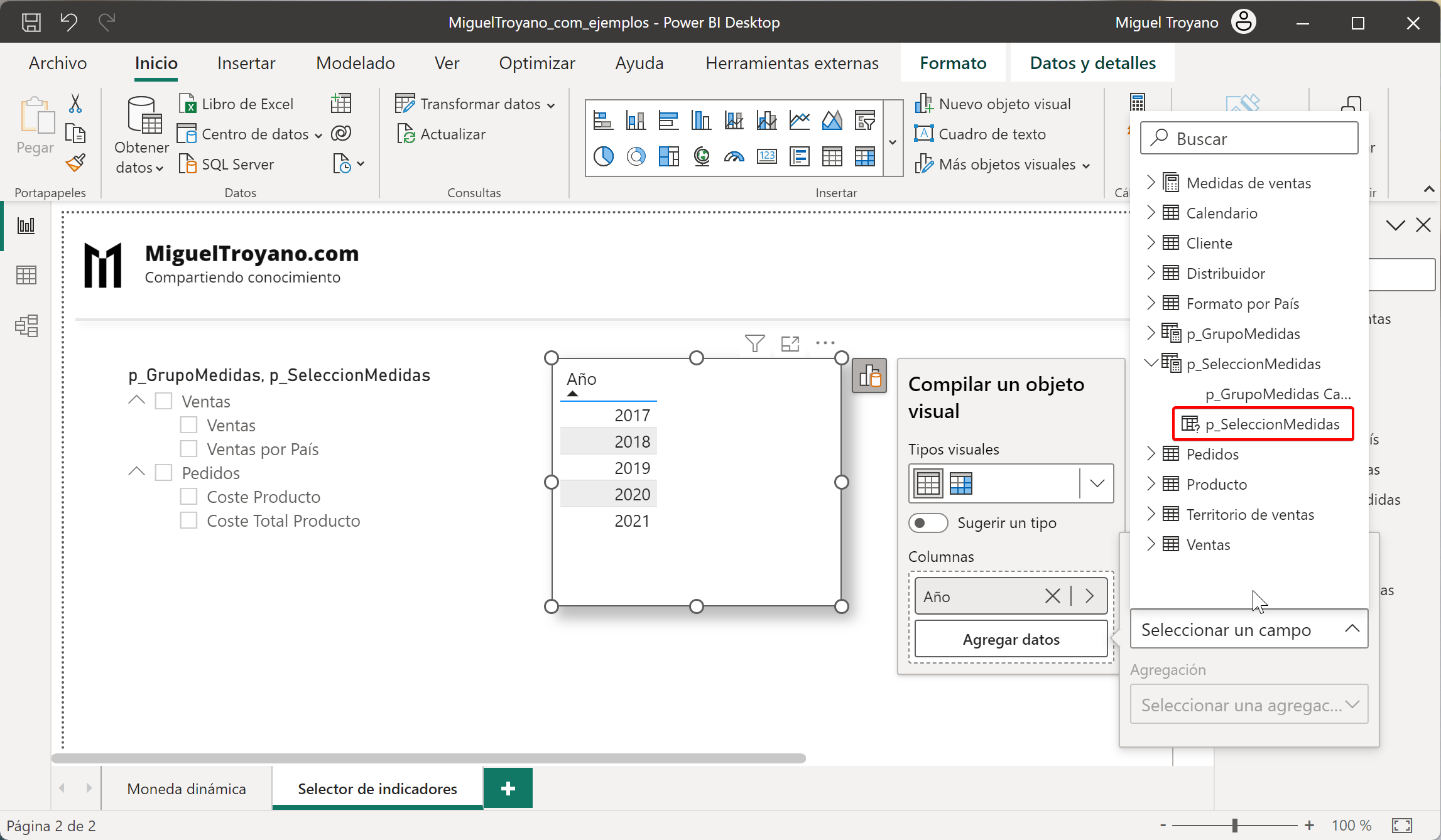
- ¡Hecho! Haz clic en cada valor de la segmentación y tu tabla mostrara la medida seleccionada.
