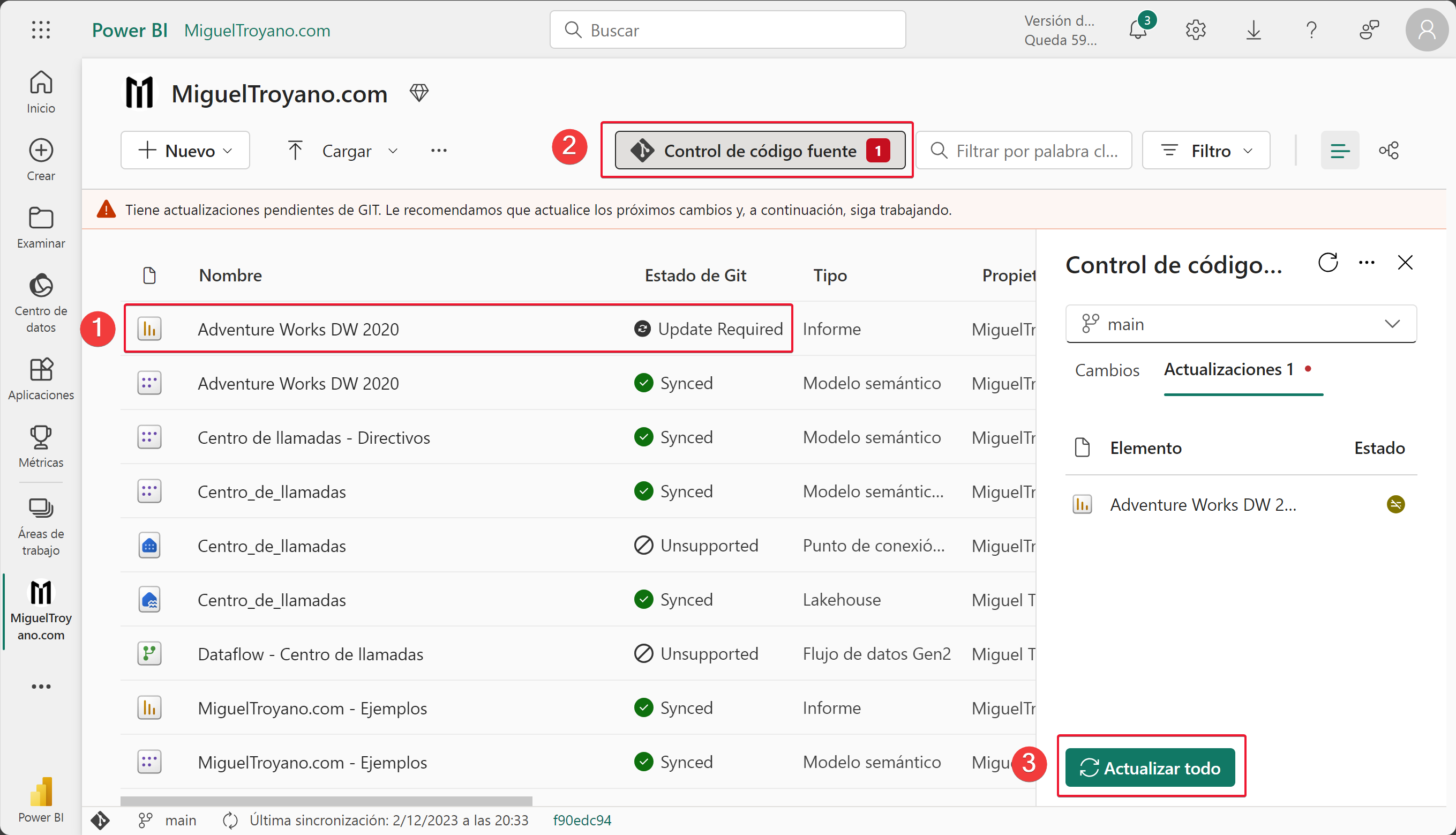En este artículo veremos el control de versiones en Power BI, aunque el título técnico más adecuado sería Integración de Power BI con AzureDevOps Git Repos. Es algo que Microsoft tenía pendiente desde hace tiempo y es que ahora vas a poder gestionar las versiones de tu informe de Power BI (además de otros objetos de Fabric) y además permitirá que varias personas puedan colaborar al mismo tiempo en el informe. No se trata de colaborar al mismo tiempo como ocurre en Microsoft Word, sino que cada uno realizará sus cambios y luego se podrán integrar en uno. Recuerdo que esta funcionalidad esta a nivel de área de trabajo.
¿Qué nos permite la integración con Git?
- Hacer copias de seguridad y versiones.
- Revertir a las fases anteriores según sea necesario.
- Colaborar con otros usuarios o trabajar solos con ramas de Git
¿Qué objetos están permitidos?
Si hablamos a nivel de Fabric y no solo de Power BI, a fecha 04/12/2023 solo se permiten los siguientes objetos (Si tienes más objetos en tu área de trabajo Git los ignorara.):
- Conjuntos de datos (excepto conjuntos de datos de inserción, conexiones dinámicas y modelo v1)
- Lakehouse
- Blocs de notas
- Informes paginados
- Informes
Requisitos previos
Para poder acceder a esta funcionalidad necesitas una de las siguientes licencias:
- Licencia de Power BI Premium.
- Capacidad de Fabric.
Arquitectura
Al finalizar este artículo habrás montado la siguiente arquitectura:
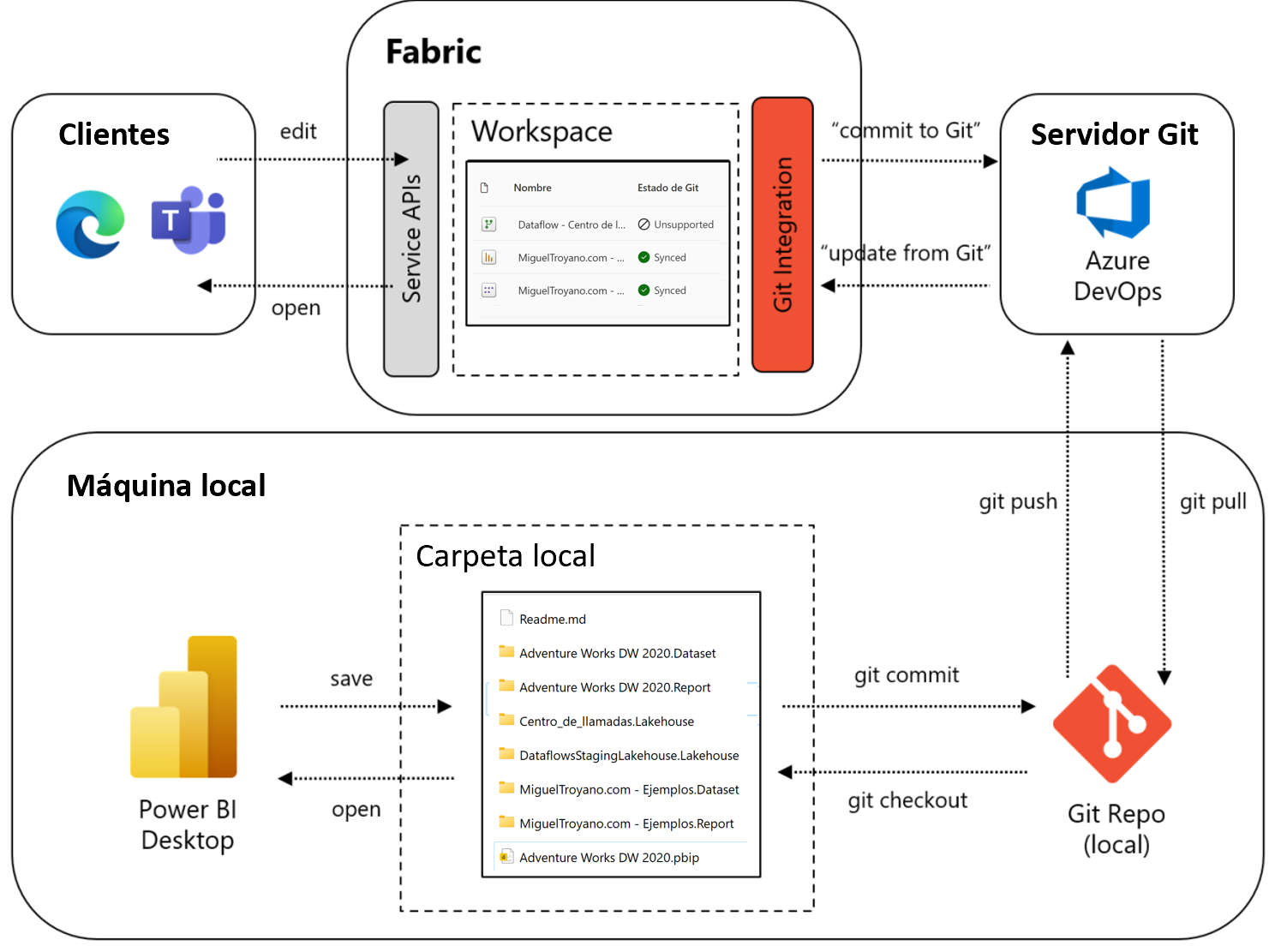
Configurar área de trabajo
Antes de configurar un área de trabajo debes tener creada una organización, un proyecto y una rama en Azure DevOps. Si no lo tienes creado sigue este artículo.
- Comprueba que tu área de trabajo es compatible.
- Haz clic en los tres puntos.
- Haz clic en Configuración del área de trabajo.
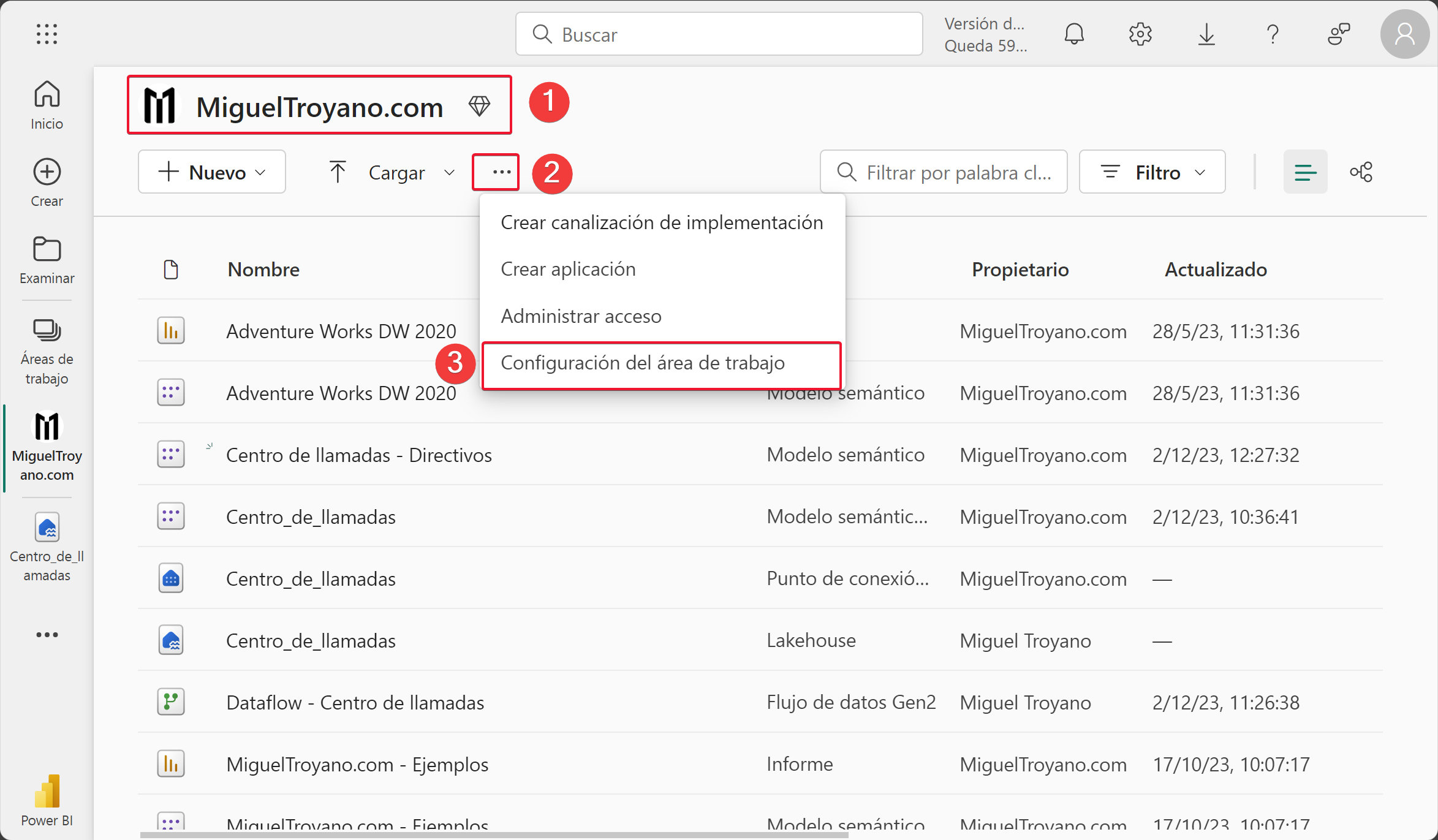
- Haz clic en Integración con Git
- Selecciona la organización, proyecto, repositorio, rama y una carpeta (esta última es opcional)
- Haz clic en conectar y sincronizar.
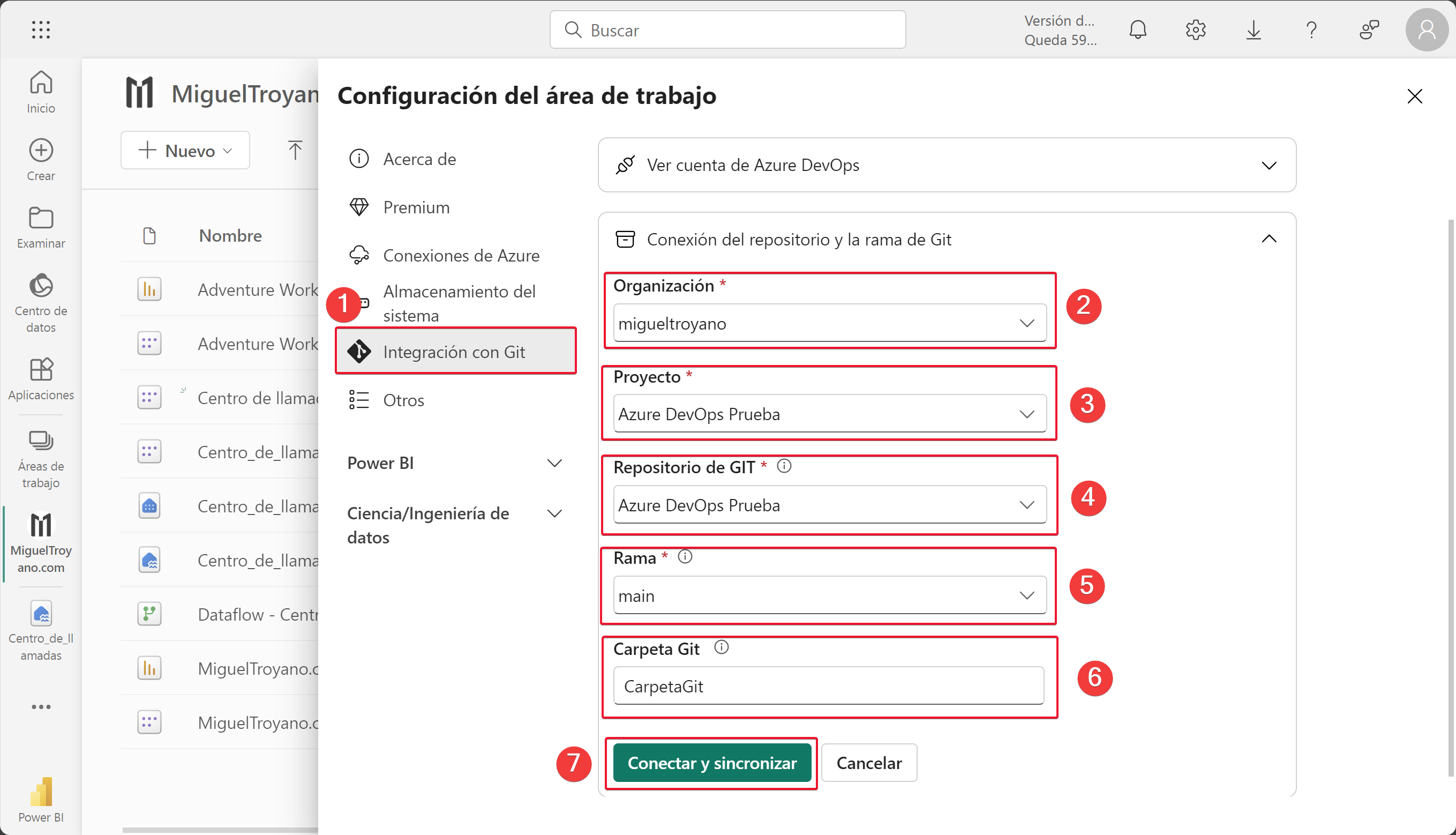
- Si has escrito una carpeta git que no existe te informará de ello y debes confirmar su creación.
- Una vez confirmado volverás al área de trabajo donde podrás ver cambios como el control de código fuente (paso 1 de la imagen) o la columna estado de Git que te indicará en que estado esta la sincronización (paso 2)
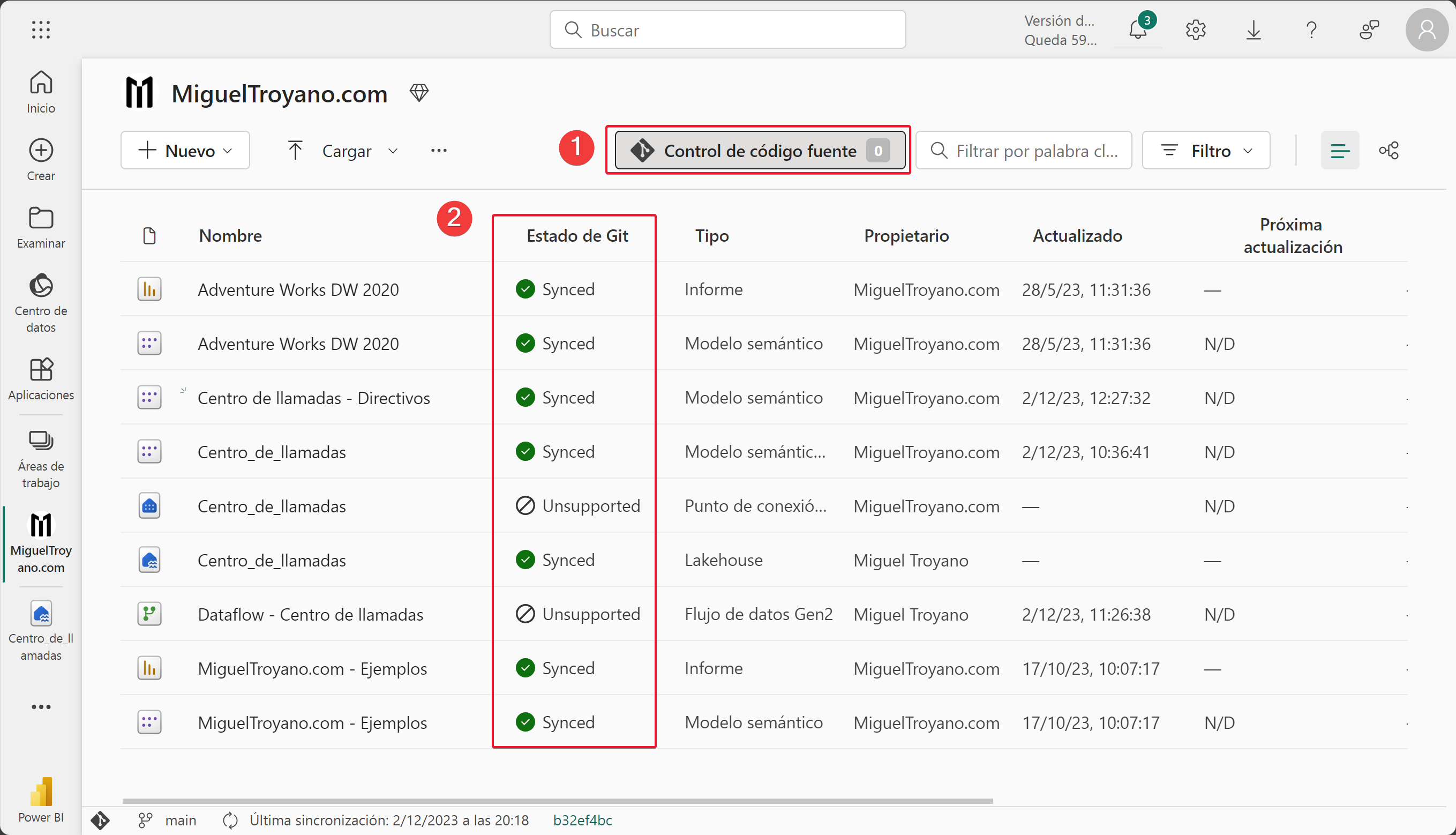
- Ahora si vuelves a la organización donde lo has sincronizado en Azure DevOps verás todos los ficheros.
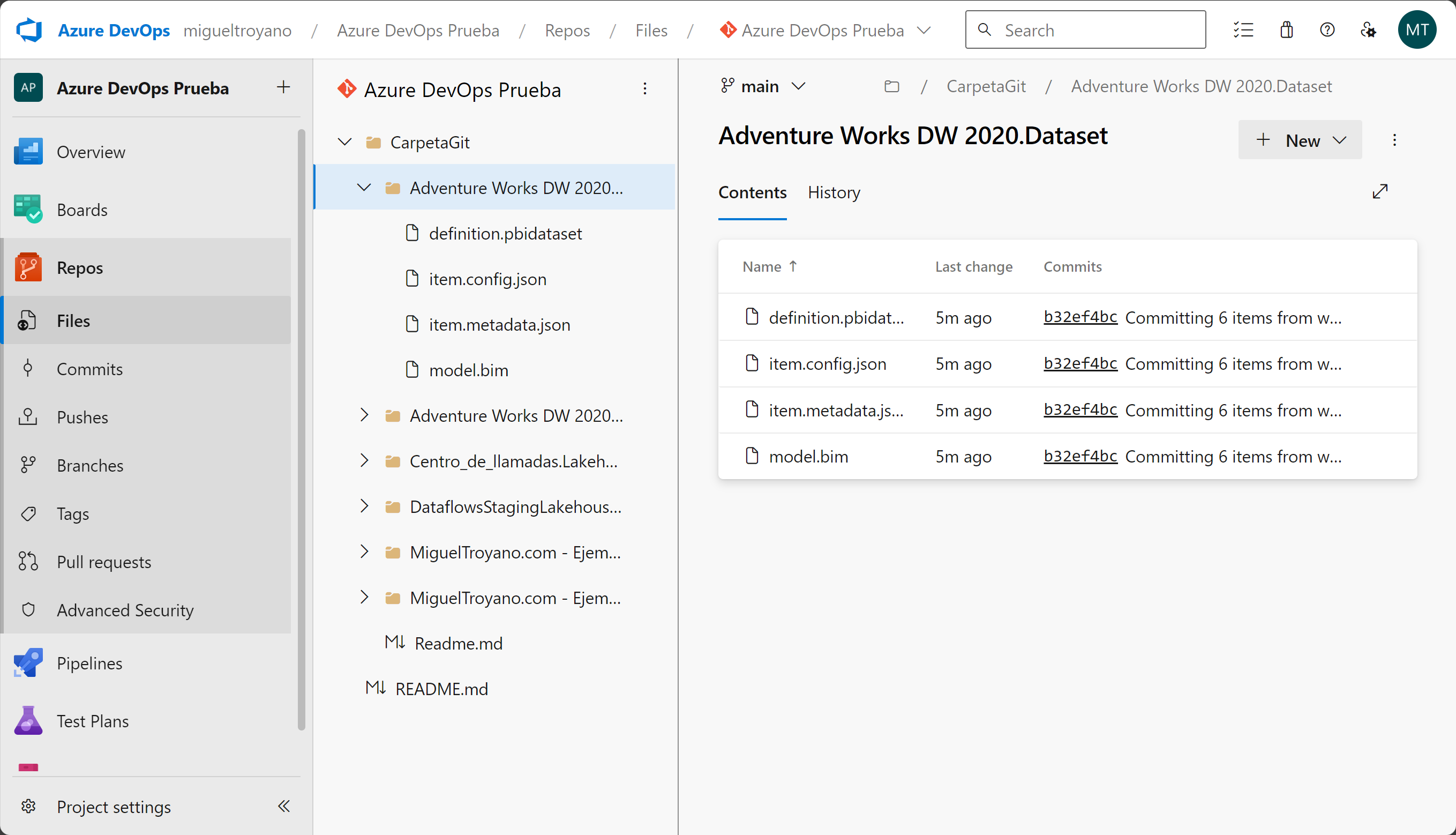
Confirmar cambios
Ahora cuando modifiques un informe o modelo semántico desde el servicio o subido desde Power BI Desktop en la columna Estado de Git te informará que el cambio no esta confirmado (paso 1 de la imagen) y debes confirmarlo para guardarlo en Git. Sigue estos pasos:
- Haz clic en Control de código fuente (paso 2)
- Haz clic en Cambios (paso 3)
- Selecciona los objetos que quieres confirmar (paso 4)
- Confirma (paso 5)
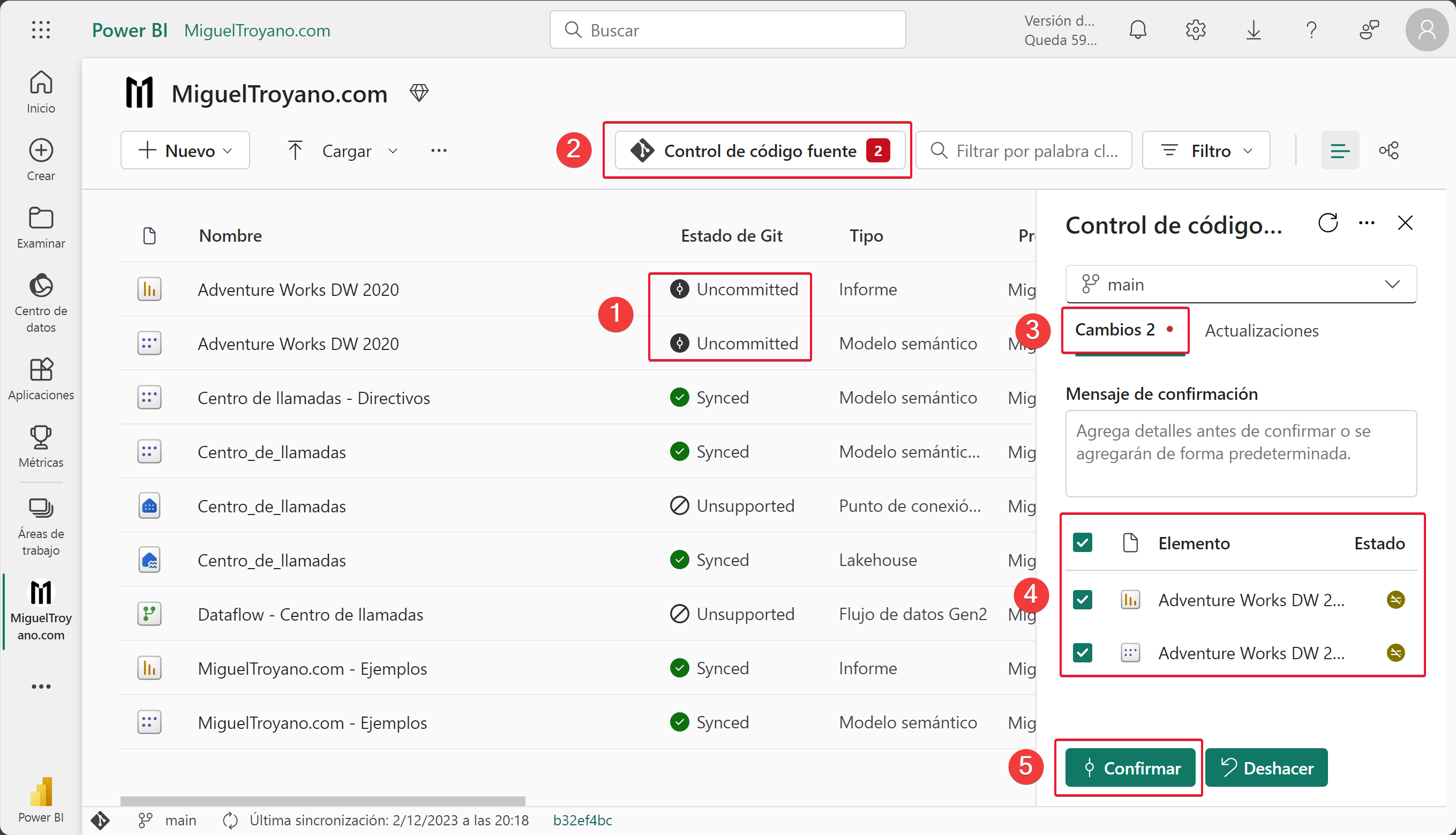
- Una vez que has seguido estos pasos los cambios ya estarán confirmados y subidos.
Repositorio en local
Para poder ver y realizar cambios en los ficheros desde tu equipo te recomiendo seguir este artículo para utilizar Git con Visual Studio Code.
¿Power BI Desktop no se versiona?
Si ya has sincronizado tu área de trabajo y ya tienes informes publicados habrás podido comprobar que no existe ningún fichero pbix y tiene una explicación. Para poder versionar el fichero de Power BI Desktop hay que guardar el informe en formato pbip. Ante este escenario tenemos dos opciones:
Ya tengo publicado informes antes de hacer el versionado.
Si ya has sincronizado tu área de trabajo con Git y tenias informes de Power BI publicados sigue estos pasos:
- Crea un fichero de texto con el siguiente contenido (modificando la línea path) y renombrando el fichero con el nombre del informe seguido de la extensión .pbip
{
"version": "1.0",
"artifacts": [
{
"report": {
"path": "Adventure Works DW 2020.Report"
}
}
],
"settings": {
"enableAutoRecovery": true
}
}- Guarda este fichero .pbip en tu ruta local del repositorio que hemos creado en pasos anteriores
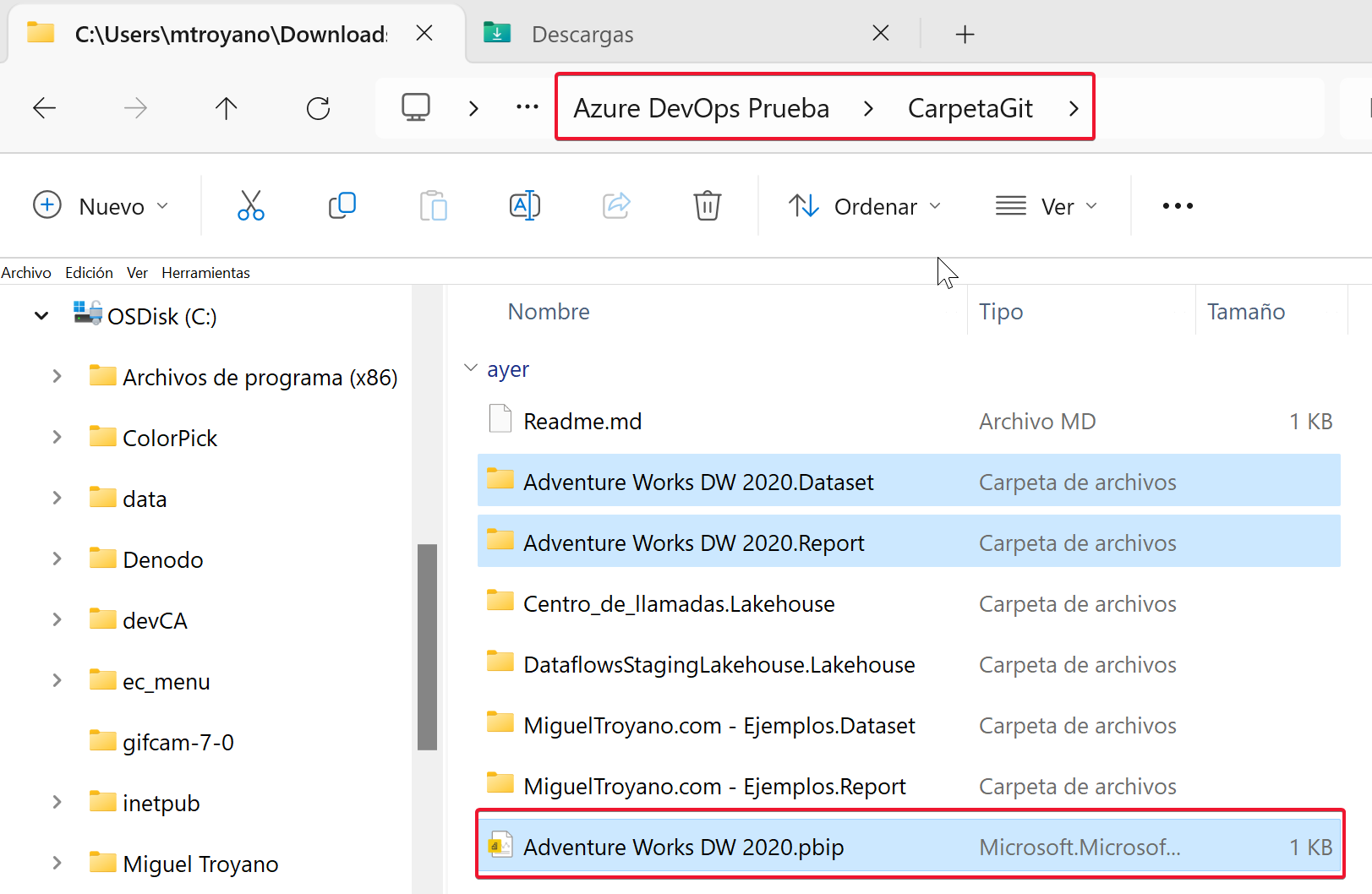
- Ahora al acceder a Visual Studio Code > Source Control nos informará que hay un fichero nuevo y debemos confirmarlo para subirlo a Azure DevOps. Haz clic en Commit.
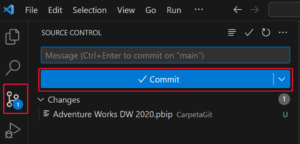
- Escribe en la primera línea git commit y guarda.
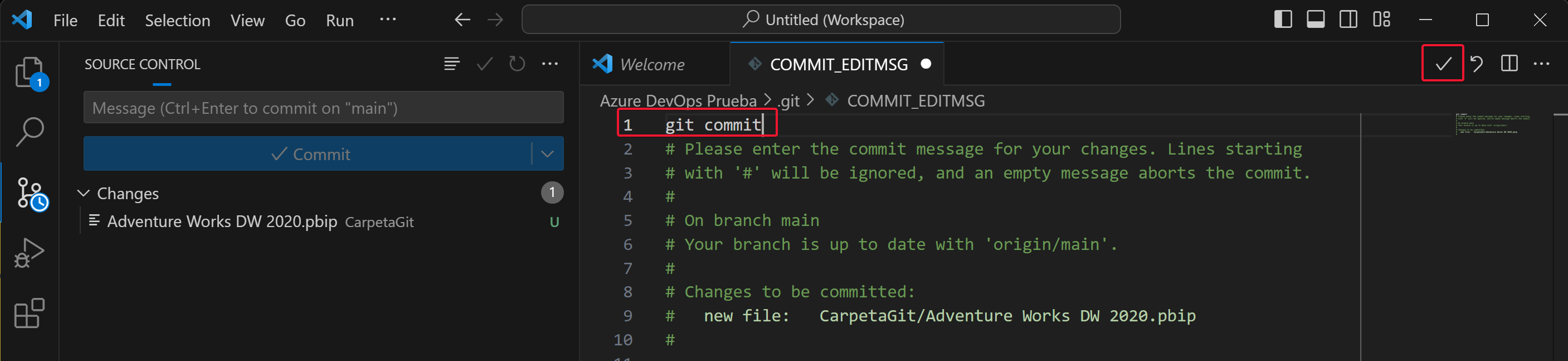
- Haz clic en Sync Changes.
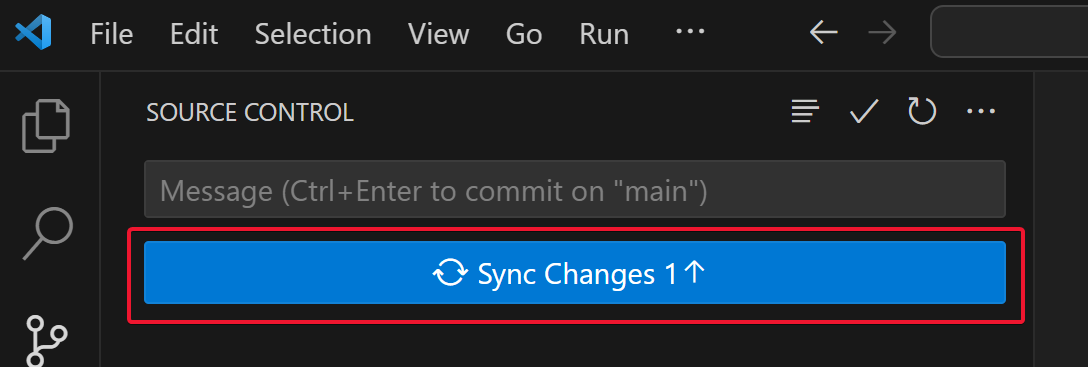
- Tu fichero pbip ya está en el servidor de Azure DevOps.
Quiero publicar nuevos informes o editar uno existente
- Para publicar nuevos informes en el servicio desde Power BI Desktop ya no es necesario publicarlos. Solo tienes que guardar el informe en tu repositorio como pbip, sincronizarlo y abrir el servicio de Power BI para actualizarlo y poder visualizarlo.
- Para realizar modificaciones en uno existente abre el fichero pbip en Power BI Desktop desde tu repositorio local, haz los cambios, guarda (sin publicar), sincroniza el repositorio y actualiza desde el servicio de Power BI. En el siguiente ejemplo he modificado el informe Adventure Works DW 2020 y al sincronizar mi repositorio local con el servidor automáticamente aparece en el servicio de Power BI.