Aprende a crear un slide o carrusel en HTML y CSS sin Javascript de una forma muy sencilla y rápida (si buscas un carrusel automático haz clic aquí). Además podrás ver paso a paso cómo se crea en el video tutorial.
Carrusel en HTML y CSS embebido
En el siguiente video podéis ver cómo se crea un carrusel de imágenes con flechas y puntos para la navegación.
Demostración en video
Explicación
Con este sencillo código puedes crear un slide o carrusel de imágenes en HTML y CSS sin Javascript. Solo tienes que copiar y pegar el código modificando las URLs de las imágenes.
<html>
<head>
<style>
.slide {
position: relative;
box-shadow: 0px 1px 6px rgba(0, 0, 0, 0.64);
margin-top: 26px;
}
.slide-inner {
position: relative;
overflow: hidden;
width: 100%;
height: calc( 300px + 3em);
}
.slide-open:checked + .slide-item {
position: static;
opacity: 100;
}
.slide-item {
position: absolute;
opacity: 0;
-webkit-transition: opacity 0.6s ease-out;
transition: opacity 0.6s ease-out;
}
.slide-item img {
display: block;
height: auto;
max-width: 100%;
}
.slide-control {
background: rgba(0, 0, 0, 0.28);
border-radius: 50%;
color: #fff;
cursor: pointer;
display: none;
font-size: 40px;
height: 40px;
line-height: 35px;
position: absolute;
top: 50%;
-webkit-transform: translate(0, -50%);
cursor: pointer;
-ms-transform: translate(0, -50%);
transform: translate(0, -50%);
text-align: center;
width: 40px;
z-index: 10;
}
.slide-control.prev {
left: 2%;
}
.slide-control.next {
right: 2%;
}
.slide-control:hover {
background: rgba(0, 0, 0, 0.8);
color: #aaaaaa;
}
#slide-1:checked ~ .control-1,
#slide-2:checked ~ .control-2,
#slide-3:checked ~ .control-3 {
display: block;
}
.slide-indicador {
list-style: none;
margin: 0;
padding: 0;
position: absolute;
bottom: 2%;
left: 0;
right: 0;
text-align: center;
z-index: 10;
}
.slide-indicador li {
display: inline-block;
margin: 0 5px;
}
.slide-circulo {
color: #828282;
cursor: pointer;
display: block;
font-size: 35px;
}
.slide-circulo:hover {
color: #aaaaaa;
}
#slide-1:checked ~ .control-1 ~ .slide-indicador
li:nth-child(1) .slide-circulo,
#slide-2:checked ~ .control-2 ~ .slide-indicador
li:nth-child(2) .slide-circulo,
#slide-3:checked ~ .control-3 ~ .slide-indicador
li:nth-child(3) .slide-circulo {
color: #428bca;
}
#titulo {
width: 100%;
position: absolute;
padding: 0px;
margin: 0px auto;
text-align: center;
font-size: 27px;
color: rgba(255, 255, 255, 1);
font-family: 'Open Sans', sans-serif;
z-index: 9999;
text-shadow: 0px 1px 2px rgba(0, 0, 0, 0.33),
-1px 0px 2px rgba(255, 255, 255, 0);
}
</style>
</head>
<body>
<div class="slide">
<div class="slide-inner">
<input class="slide-open" type="radio" id="slide-1"
name="slide" aria-hidden="true" hidden="" checked="checked">
<div class="slide-item">
<img src="https://www.migueltroyano.com/wp-content/uploads/2020/10/embeddingApi_7.jpg">
</div>
<input class="slide-open" type="radio" id="slide-2"
name="slide" aria-hidden="true" hidden="">
<div class="slide-item">
<img src="https://www.migueltroyano.com/wp-content/uploads/2020/09/postgres_copy.png">
</div>
<input class="slide-open" type="radio" id="slide-3"
name="slide" aria-hidden="true" hidden="">
<div class="slide-item">
<img src="https://www.migueltroyano.com/wp-content/uploads/2020/09/excel_guardar_como_csv.jpg">
</div>
<label for="slide-3" class="slide-control prev control-1">‹</label>
<label for="slide-2" class="slide-control next control-1">›</label>
<label for="slide-1" class="slide-control prev control-2">‹</label>
<label for="slide-3" class="slide-control next control-2">›</label>
<label for="slide-2" class="slide-control prev control-3">‹</label>
<label for="slide-1" class="slide-control next control-3">›</label>
<ol class="slide-indicador">
<li>
<label for="slide-1" class="slide-circulo">•</label>
</li>
<li>
<label for="slide-2" class="slide-circulo">•</label>
</li>
<li>
<label for="slide-3" class="slide-circulo">•</label>
</li>
</ol>
</div>
</div>
</body>
</html>Con el código anterior se mostraran 3 imágenes con flechas en ambos lados para cambiar de imágenes. Además se muestran en la parte inferior tres círculos desde donde se puede cambiar de imagen.
Carrusel en HTML y CSS externo
En el siguiente video podéis ver cómo se crea un carrusel de imágenes, pero en este caso separando el código HTML y el código CSS (recomendable)
Demostración en video
Carrusel en HTML y CSS embebido añadiendo más imágenes
En el siguiente video podéis ver cómo se crea un carrusel de imágenes, pero en este caso en lugar de tener tres imágenes tendremos cuatro. Puedes seguir este mismo método para incluir todas las imágenes que necesites.
Demostración en video
Explicación
Como has podido ver en el video anterior hay que hacer una serie de cambios para incluir más imágenes, pero la cuestión entender que se hace entre las líneas 137 y 142:
<!-- Acción de la flecha izquierda de la diapositiva 1--> <label for="slide-3" class="slide-control prev control-1">‹</label> <!-- Acción de la flecha derecha de la diapositiva 1--> <label for="slide-2" class="slide-control next control-1">›</label> <!-- Acción de la flecha izquierda de la diapositiva 2--> <label for="slide-1" class="slide-control prev control-2">‹</label> <!-- Acción de la flecha derecha de la diapositiva 2--> <label for="slide-3" class="slide-control next control-2">›</label> <!-- Acción de la flecha izquierda de la diapositiva 3--> <label for="slide-2" class="slide-control prev control-3">‹</label> <!-- Acción de la flecha derecha de la diapositiva 3--> <label for="slide-1" class="slide-control next control-3">›</label>
Por ejemplo, en el código anterior:
- Linea 2: le indicamos que la flecha izquierda de la diapositiva 1 debe ir a la diapositiva 3.
- Línea 5: le indicamos que la flecha derecha de la diapositiva 1 debe ir a la diapositiva 2.
- Línea 7: le indicamos que la flecha izquierda de la diapositiva 2 debe ir a la diapositiva 1.
- Línea 11: le indicamos que la flecha derecha de la diapositiva 2 debe ir a la diapositiva 3.
- Linea 14: le indicamos que la flecha izquierda de la diapositiva 3 debe ir a la diapositiva 2.
- Línea 17: le indicamos que la flecha derecha de la diapositiva 3 debe ir a la diapositiva 1.
Para añadir más imágenes debes adaptar este código y completarlo según se indica en el video.
Dos carruseles en HTML y CSS embebido
En el siguiente video podéis ver cómo se crean dos carruseles de imágenes en una misma página HTML reutilizando parte del código CSS embebido.
Demostración en video
Incluir titulo en cada diapositiva
Si necesitas incluir un título en cada diapositiva sigue estos pasos:
- Entre las etiquetas style incluye y adapta el siguiente código a tus necesidades:
.slide-text{
color: #fff;
font-size: 40px;
position: absolute;
top: 80%;
left: 2%;
} - Ahora incluye una etiqueta label en cada diapositiva. Cada una de ellas te debe quedar de la siguiente forma:
<div class="slide-item"> <img src="imagen-3.jpg"> <label class="slide-text">Descripción 3</label> </div>
El resultado es el siguiente:
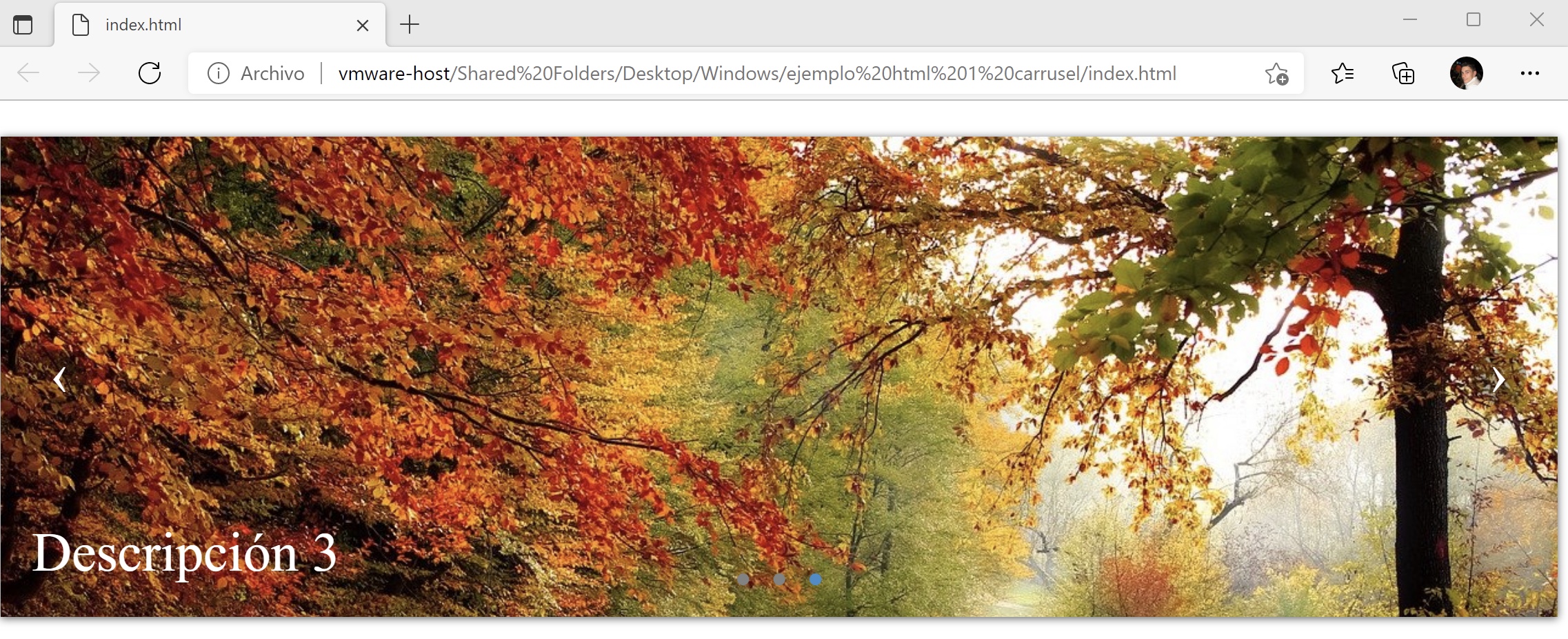

Hola que bueno trabajo, como se puede hacer para que las imágenes se deslicen de forma automática sin hacer clic en las flechas?
Hola! Para que sea automatico lee este otro artículo. Gracias!
Hola! Oye, seguí las indicaciones y vista en PC se ve super bien, el problema es cuando lo veo en celular, sale como un recuadro por debajo con sombra que se extiende más allá de las imágenes que pongo en el slide y por ende me empuja todo el contenido hacia abajo, creando un espacio que no se ve nada bien.
Me podrías ayudar a resolverlo?
Como puedo abrir la imagen en tamaño real al dar click?
Hola mil gracias por la info! tengo una pregunta, cuando hago el cambio de las clases y los ID para añadirles el -1 me dejan de aparecer los controles
(me refiero al caso de cuando quiero añadir dos carruseles)
muchas gracias me función perfecto