Hoy en día Bizum ya se puede considerar una plataforma de pagos y mas teniendo en cuenta que desde hace poco tiene la posibilidad de pagar en comercios. Si tienes una tienda online y quieres que tus clientes utilicen esta plataforma te interesara este articulo.
Requisitos previos
Obviamente el principal requisito previo es hablar con tu banco y solicitar este servicio. Si ya dispones de un TPV virtual todo será más sencillo y más rápido. El otro requisito es tener ya instalado y configurado WooCommerce para WordPress.
Este tutorial da por hecho que tienes activo tu TPV virtual para pagar con tarjetas y nos basaremos en la plataforma de pagos más común, RedSys.
Descarga e instalación del plugin
- Accede a esta URL del fabricante y descárgate el plugin TPV Virtual BIZUM para WooCommerce. Te pedirá tu correo electrónico para avisarte de actualizaciones y donde te enviaran un correo para descargar el plugin.
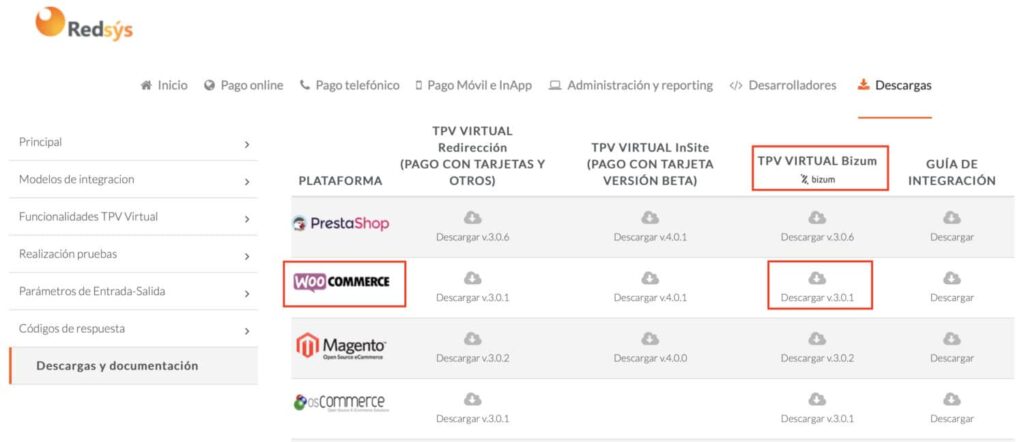
- Accede a tu escritorio de WordPress y en el menú lateral izquierdo posiciónate sobre Plugins y haz clic en Añadir Nuevo.
- Haz clic en el botón Subir plugin ubicado al lado del titulo de la página.
- Pulsa en seleccionar archivo y localiza el .zip que te has descargado en el primer paso. Si no esta comprimido, comprime la carpeta llamada Bizum y subela.
- Activa el plugin.
Configuración del plugin
- Accede a los ajustes de WooCommerce
- Selecciona la pestaña Pagos
- Activa el pago con BIZUM
- Pulsa en el botón Gestionar
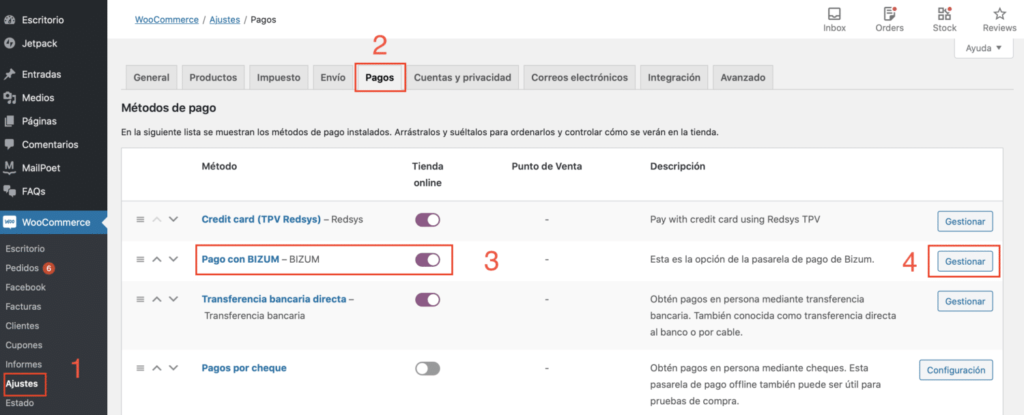
En la nueva página rellena los siguientes datos facilitados por tu banco:
- Titulo: puede ser cualquiera, es el titulo del método de pago.
- Descripción: dejarla por defecto o sustituirla. Será la que aparece cuando el usuario decide pagar con este sistema.
- Entorno de Bizum: RedSys te facilita un entorno de pruebas, si lo vas a usar selecciona Sis-t y si vas a usar el entorno real selecciona Sis.
- Nombre del comercio: obviamente el nombre de tu tienda.
- FUC del comercio: dato facilitado por tu banco.
- Clave secreta de encriptación: esta clave la debes obtener de la página web que te ha facilitado tu banco.
Para obtener la clave secreta entra en la URL que te ha facilitado tu banco para gestionar los pagos y en el menú lateral izquierdo selecciona Comercio y después en el botón Ver clave de firma.
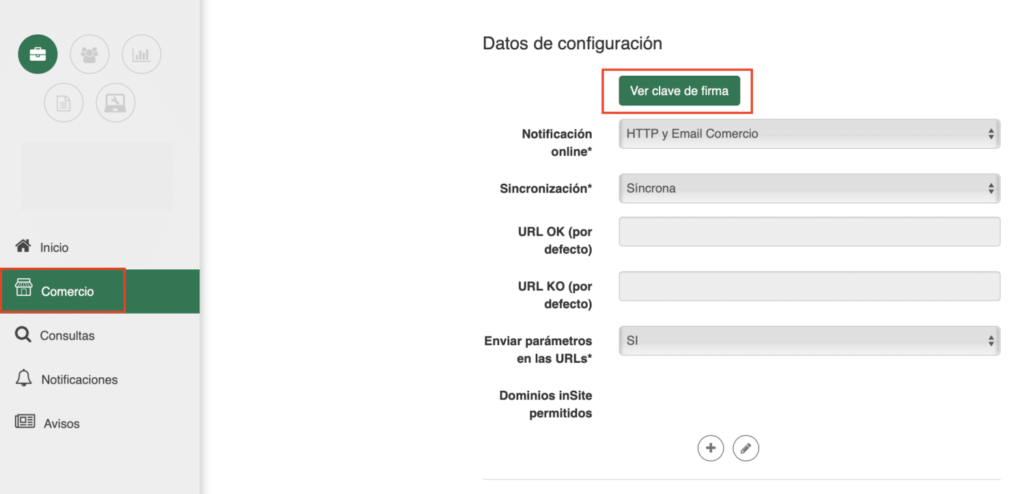
- Terminal: dato facilitado por tu banco.
- Tipo de moneda: la moneda usada en tu tienda online.
- Estado: aqui debes seleccionar en que estado quedara el pedido tras completarse el pago, lo normal es Procesando.
Resultado
Si has activado el entorno de desarrollo deberas hacer las pruebas pertinentes con los datos de ejemplo que te facilite tu banco. Si has seleccionado ya el entorno real si intentas comprar un producto en tu tienda ya te debe aparecer la nueva opción.
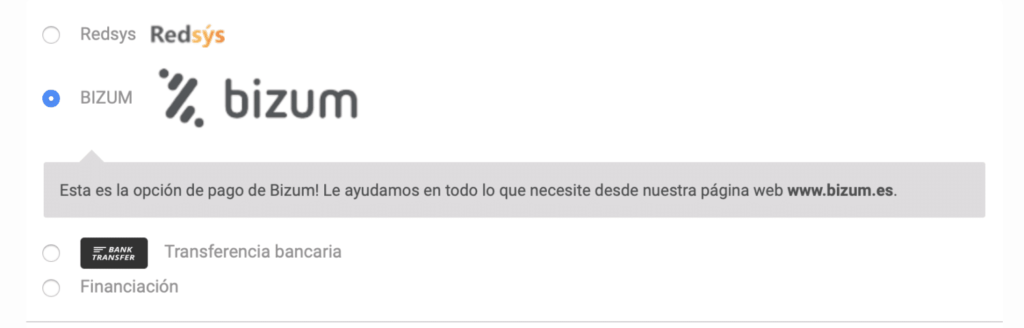

Buenos días,
estoy haciendo una tienda online y tengo instalado el plugin WooCommerce Redsys Gateway Light (no premium). He intentado instalar el plugin de Bizum de Redsys pero al subirlo me da error. Me da la impresión que para poder activarlo, debería tener la versión premium de WooCommerce Redsys Gateway Light, ¿es así?
¡Gracias!
Los plugins “WooCommerce Redsys Gateway Light” y “TPV Virtual Bizum” son totalmente independientes y que te falle la subida del plugin no tiene nada que ver si tienes la versión premium o no. En las tiendas online que gestiono suelo utilizar el plugin “WooCommerce Redsys payment gateway” para las tarjetas y “TPV Virtual Bizum” de Redsys.
Hola Jessica, actualmente me encuentro con el mismo problema, al subir la carpeta comprimida del plugin me da error y no he detectado la forma de solucionarlo. ¿Puede ser que el plugin esté desactualizado?. Si tienes alguna solución, agradecería la compartieses, muchas gracias!
Hola, Jessica y Alicia. A mí también me daba el mismo error. Lo he conseguido arreglar subiendo la carpeta que hay dentro de “bizum_woocommerce” (la que se llama solo “bizum”) por FTP a la carpeta de plugins. No hay que subir la carpeta “bizum_woocommerce”, sino directamente la de dentro, “bizum”.
Si no tienes acceso a la FTP o no te apetece acceder, supongo que comprimiendo dicha carpeta “bizum” a un archivo zip, lo podrás subir desde el botón “Subir Plugin” de WordPress. Acabo de hacerlo y he activado el plugin (ahora queda configurarlo, jaja).
La opción de Oli, funciona!
He estado un rato frustrado, sin verle solución. Yo me he bajado Bizum desde Redsys y lo he colgado en la FTP y luego he activado el plugin desde el escritorio de WP.
Gracias!